Vous souhaitez exporter ou transférer les données (itinéraires, points d'intérêts ou autres), d'une carte créée avec Google MY MAPS, vers une application de cartographie GPS hors-ligne (ou non), que vous utilisez sur votre smartphone?
Découvrez comment faire, en quelques étapes simples, soit sur un ordinateur ou via un appareil mobile.
- Exportation données Google My Maps - Ordinateur
- Exportation données Google My Maps - Mobile Android
- Exportation carte Google My Maps - Sous iOS
Remarque: Pour exporter un itinéraire élaboré avec Google Maps (et non avec Google My Maps), consultez plutôt cet article, qui vous explique en détail « Comment exporter un itinéraire Google Maps vers une application GPS ».
Vous préparez un séjour ou des vacances? MY MAPS, de la famille de GOOGLE, est une application permettant de créer et de suivre des itinéraires personnalisés d'escapades, de road trips, ou de voyages sur mesure.
Vous pouvez être appelé à « Consulter une carte MY MAPS », en mode affichage seulement (sans pouvoir la modifier), dans deux situations principales:
- En consultant un blogue ou un site internet dans lequel se trouve une carte interactive créée avec l'application MY MAPS de Google;
- Ou encore une connaissance vous envoie par courriel, ou par autre médium de partage, une carte MY MAPS.
Je vous suggère aussi dans cet article complémentaire, quelle « Option à privilégier pour afficher une carte My Maps ».
De plus, bien entendu, vous pouvez également créer par vous-mêmes, votre propre carte personnalisée Google My Maps.
👀 Voir notamment, ces 2 tutoriels que j'ai écrit, pour savoir comment « Créer une carte My Maps, avec l'ajout de points d'intérêt » ou « 5 façons de créer des itinéraires avec Google My Maps ».
Si voulez utiliser une « Carte My Maps élaborée par un autre créateur », consultez cet article.
Vous aimeriez en plus, exporter cette carte en entier ou certaines données de cette carte My Maps, vers une ou l'autre des multiples « Applications GPS de création d'itinéraire », installée sur votre téléphone intelligent, comme par exemple, avec « L'application hors ligne MAPS.ME »?
Pour ce faire, il vous suffit alors d'exporter les éléments de cette carte, dans un format lisible par ces applications, soit des fichiers de format kml/kmz ou gpx.
Vous pourriez également vouloir « Copier une partie ou la totalité de votre carte My Maps », dans une autre carte, tout en gardant vos liens avec Google Maps, qui vous permet d'avoir plus d'informations et photos sur vos lieux d'intérêt.
Bref, ce présent article, vous montre simplement comment procéder, pour exporter une carte My Maps vers une autre application ou appareil de cartographie GPS, et ce, à partir d'un ordinateur ou d'un appareil mobile (Sous Android ou iOS).
1- Comment exporter les données d'une carte MY MAPS à partir d'un ordinateur?
En 6 étapes faciles, apprenez comment transférer, vers une application ou un appareil GPS, les informations désirées d'une carte GOOGLE MY MAPS, qui vous a été transmise par message ou autre forme de partage, que vous avez trouvée sur un blogue ou sur un site internet, ou encore que vous avez vous-même créée.
À partir d'un ordinateur, voici comment faire, à partir d'une carte trouvée sur un blog ou un site internet:

|
| Exporter données Google My Maps vers applications GPS |
La procédure est assez similaire, si vous partez d'une carte que vous avez vous-même créée. Voir la note ci-dessous.
- Ouvrir la carte sur un navigateur de votre ordinateur
- Cliquer sur le menu dans le panneau de gauche (3 points)
- Choisir les options d'exportation désirées
- Exporter au format KML ou KMZ
- Exporter les informations ou couches voulues
- Confirmer en appuyant sur OK
NOTE: Pour exporter les données d'une carte My Maps, à partir de l'ensemble de vos cartes que vous avez déjà créées vous-même - et non trouvée sur internet (c'est un peu différent comme procédure), consultez l'article consacré à « L'exportation de My Maps vers Maps.me ».
Pour l'illustration de la marche à suivre, j'utiliserai dans cet article, un exemple d'une carte MY MAPS, relativement simple, qui se trouve sur mon blogue.
NOTE: Pour ouvrir une carte interactive, intégrée à un blogue ou à un site internet, sur votre ordinateur, il suffit de cliquer sur l'icône carré tout en haut à droite de la carte.
ÉTAPE 1 : Ouvrir la carte sur le navigateur de votre ordinateur
La première étape consiste à ouvrir la carte sur un navigateur (Explorer, Chrome, Firefox ou autres) de votre ordinateur.
Si une carte vous a été transmise via un courriel ou autre mode de transfert, il vous suffit de cliquer sur le lien qui vous a été envoyé.
L'image ci-dessous vous montre une carte MY MAPS, en mode affichage seulement, lorsque vous l'ouvrez sur votre navigateur d'ordinateur, à partir d'une carte trouvée sur un site internet ou d'un lien reçu par courriel.
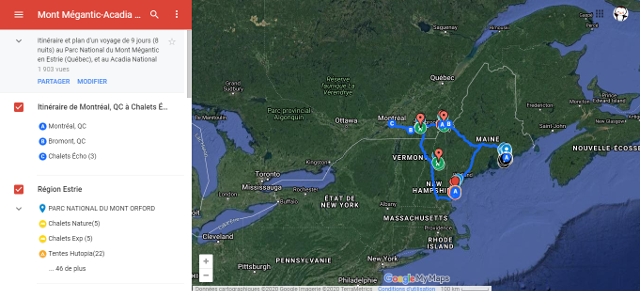
|
| Carte MY MAPS | Vue en mode affichage seulement |
Si vous avez créé votre propre carte, le visuel est quelque peu différent, mais les étapes suivantes sont, à peu de choses prêts, les mêmes.
ÉTAPE 2 : Cliquez sur le menu dans le panneau de gauche en haut à droite (3 points)
Sur la carte dans le panneau de gauche, cliquez sur l'icône Menu (3 points) qui se trouve en haut à l'extrême droite du panneau. Un sous-menu s'affiche. Cliquez alors simplement sur l'option: « Télécharger le fichier KML ».

|
| Menu d'une carte MY MAPS | Télécharger le fichier KML |
Je ne traite pas ici des autres options que vous voyez dans ce menu.
ÉTAPE 3 : Choisir les options d'exportation désirées
Avant de cliquer sur OK, assurez-vous de choisir les options d'exportation désirées:
- Les éléments de la carte vous voulez exporter: Cliquez sur la petite flèche ˅ et sélectionnez les «couches» souhaitées (Toute la carte ou certains éléments seulement). Voir l'étape 5 suivante.
- Le format d'exportation désiré : Choisir l'une ou l'autre des options suggérées. Voir l'étape 4 suivante.
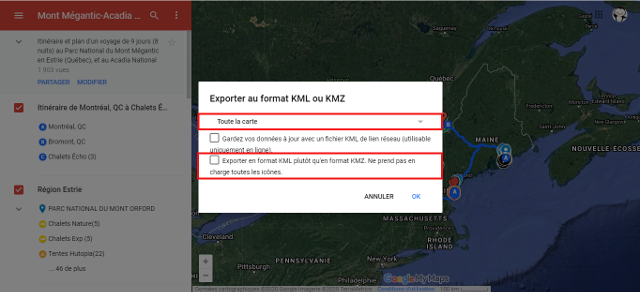
|
| Menu d'une carte MY MAPS | Choix des options d'exportation |
Il faut compléter au moins la première option, pour poursuivre.
ÉTAPE 4 : Exporter au format KML ou KMZ
Cliquez la case « Exporter en format KML plutôt qu'en format KMZ...». Pour ne pas embarquer dans trop de détails techniques, je vous suggère simplement de cliquer ou non cette case.
Si vous désirez de plus amples informations, voyez ce que sont des « Fichiers kml ou gpx » et leur utilité ou comment les ouvrir et les utiliser.

|
| Menu d'une carte MY MAPS | Exportation en format KML |
Je vous conseille, ici, de ne pas cocher cette case.
ÉTAPE 5 : Exporter les informations ou «couches» voulues
Choisissez parmi toutes les «couches» de la carte, celles qui vous intéressent (une à une).
Vous pouvez aussi choisir «Toute la carte», si vous désirez exporter l'ensemble de la carte.

|
| Menu d'une carte MY MAPS | Choix des «couches» à exporter |
Je vous suggère grandement d'exporter couche par couche, pour une utilisation efficace sur d'autres applications ou appareils GPS.
ÉTAPE 6 : Confirmer en appuyant sur OK
Après avoir choisi la «couche» souhaitée ou toute la carte, il ne vous reste qu'à peser sur le bouton OK.
Le fichier en format .kml ou .kmz est alors enregistré sur votre ordinateur.
Vous pourrez alors l'ouvrir et l'utiliser immédiatement, sur votre appareil mobile (après l'avoir téléchargé sur votre appareil), avec une application qui permet ce type de format, comme par exemple l'application bien connue MAPS.ME.
Comment convertir le fichier .kml en fichier .gpx?
Certaines applications de navigation GPS n'utilisent pas le type de format kml ou kmz, mais plutôt le format gpx. Vous devrez donc convertir le fichier enregistré en format gpx.
2- Comment exporter les informations d'une carte MY MAPS avec ANDROID?
Si vous utilisez un appareil mobile fonctionnant sous ANDROID, vous pouvez également transférer les données d'une carte MY MAPS, pour pouvoir les utiliser avec votre application GPS hors-ligne (ou non) favorite, qui est installée sur votre smartphone.
Suivez ces 8 étapes, pas à pas, pour exporter les informations d'une carte MY MAPS, à partir d'un appareil mobile fonctionnant sous ANDROID, dans un format qu'utilise la plupart des applications de navigation GPS.
- Ouvrir la carte sur un navigateur internet de votre appareil
- Ouvrir la légende en bas
- Cliquer sur le menu en haut à droite
- Télécharger le fichier kml
- Choisir les options d'exportation désirées
- Exporter au format kml ou kmz
- Exporter les informations ou «couches» voulues
- Confirmer en appuyant sur OK
Pour fins de démonstration, j'utiliserai la même carte que celle mentionnée pour l'exportation via un ordinateur (voir section précédente).
ÉTAPE 1 : Ouvrir la carte sur votre navigateur de votre appareil
Ouvrez d'abord la carte sur votre navigateur internet de votre téléphone ou tablette fonctionnant sous Android.
NOTE: Pour ouvrir une carte interactive, intégrée à un blogue ou à un site internet, sur votre navigateur de votre appareil, il suffit de cliquer sur l'icône carré tout en haut à droite.
Cliquez alors sur l'icône du menu (3 points) situé en haut à droite du menu de la carte insérée sur une page web (blogue ou site internet).
Par exemple, il se peut que votre appareil ouvre automatiquement la carte avec GOOGLE MAPS (si vous avez cette application d'installée sur votre appareil et que dans vos paramètres d'application par défaut - Maps, vous avez coché l'option «Ouverture liens pris en charge», dans Maps).
Si c'est le cas, vous n'aurez pas les options affichées dans l'illustration ci-bas. (Voir la remarque à l'étape 3 ci-dessous).
L'important à retenir, c'est qu'il faut ouvrir la carte avec un navigateur internet de votre appareil et non pas toute autre application proposée (comme Google MAPS).
Toujours avec le même exemple mentionné au début de cet article, mon appareil (Samsung), dans mon cas, me présente les diverses options d'ouverture possibles de la carte MY MAPS (4 applications possibles).
Je choisi donc d'ouvrir avec mon navigateur internet "Samsung internet".

|
| Ouvrir la carte MY MAPS avec un navigateur Internet |
Comme je vous le mentionnais, il se peut, selon votre appareil, que vous ne voyez pas ces options. La carte peut s'ouvrir dans votre navigateur internet par défaut sur votre appareil. Vous pourrez alors passez à l'étape 2 ci-dessous.
ÉTAPE 2 : Ouvrir la légende en bas
Lorsque la carte s'ouvre dans votre navigateur, vous apercevrez la légende de la carte (qui peut être située au bas ou à gauche de la carte - selon votre appareil).
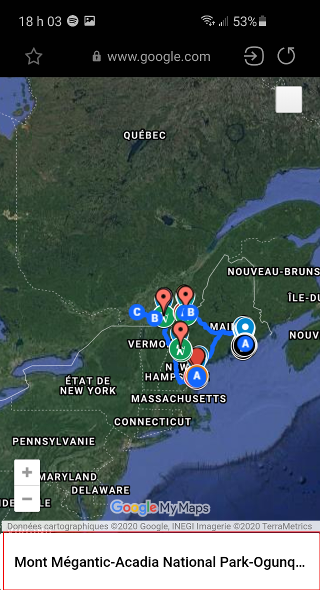
|
| MY MAPS - Accéder à la légende |
Il vous faut alors ouvrir cette légende pour poursuivre les étapes suivantes. (Idem avec GOOGLE MAPS).
ÉTAPE 3 : Cliquez sur le menu en haut à droite (3 points)
Ouvrir le menu de la carte qui est situé en haut à droite de la légende. Il s'agit de l'icône avec trois points.
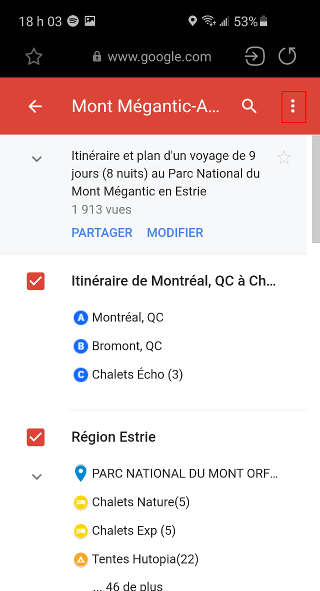
|
| MY MAPS-Ouvrir le menu de la légende |
Je vous conseille, sur votre appareil Android (Paramètres - Applications - Maps - Définition par défaut), de désactiver «Ouverture lien pris en charge», afin de ne pas ouvrir automatiquement une carte My Maps dans Google Maps.
ÉTAPE 4 : Télécharger le fichier kml
Dans le sous-menu de la légende qui apparait, choisir l'option «Télécharger le fichier KML».

|
| MY MAPS - Option Télécharger le fichier KML |
ÉTAPES 5 à 8: Voir les étapes 3 à 6 (sur ordinateur)
Poursuivez les même étapes subséquentes, telles qu'explicitées dans la section précédente avec le téléchargement sur un ordinateur. Il s'agit des étapes 3 à 6 :
- Choisir les options d'exportation désirées
- Exporter au format kml ou kmz
- Exporter les informations ou «couches» voulues
- Confirmer en appuyant sur OK
Le fichier en format .kml ou .kmz est alors enregistré sur votre appareil Android. Vous pourrez alors l'ouvrir et l'utiliser immédiatement avec votre application GPS préférée qui lit ce type de format (Exemple MAPS.ME).
Comment convertir le fichier .kml ou .kmz en fichier .gpx? Certaines applications de navigation GPS n'utilisent pas le type de format kml mais plutôt le format gpx.
3- Comment exporter une carte GOOGLE MY MAPS sous iOS?
Est-il possible d'exporter en format kml ou gpx les informations d'une carte MY MAPS sur un appareil fonctionnant sous iOS? Oui!
À toutes fins pratiques, il vous suffit de suivre les étapes sur ordinateur (Voir première section).
Toutefois, si vous avez GOOGLE MAPS d'installé sur votre mobile APPLE, c'est avec cette application, possiblement, que la carte s'ouvrira automatiquement.
Dans ce cas, à l'étape 1, ouvrez d'abord la légende «Afficher la légende de la carte», et utilisez le bouton «Partager», qui apparaît dans la légende, pour d'abord ouvrir la carte avec un navigateur internet (Exemple: Chrome; «Ouvrir dans Chrome»).
Dans ce cas, vous ne verrez pas dans le menu trois points l'option de «Télécharger le fichier kml». Il vous faudra plutôt copier le lien et coller celui-ci dans le navigateur SAFARI. Vous devriez alors voir l'option de «Télécharger le fichier kml».
Si ça ne fonctionne toujours pas, envoyez-vous un courriel, avec le bouton «Partager», et, dans le courriel, appuyez longuement sur le lien et «Ouvrir dans Safari». Vous serez en mesure de cliquer sur l'option «Télécharger le fichier kml».
Par la suite, suivez les étapes 2 à 5 sur ordinateur.
À l'étape 6 - Après avoir pesé sur le bouton OK:
Comment convertir le fichier .kml ou .kmz en fichier .gpx? Certaines applications de navigation GPS n'utilisent pas le type de format kml mais plutôt le format gpx.
NOTE: Si vous éprouvez quelques difficultés pour télécharger et enregistrer les fichiers de type kml ou gpx avec votre appareil, vous pouvez consulter le tutoriel qui vous montre comment ouvrir et utiliser des « Fichiers de type gpx ou kml » que j'ai écrit à cet effet.
J'espère que ce tutoriel pourra vous aider à transférer les données d'une carte créée avec GOOGLE MY MAPS, vers votre application de navigation GPS préférée, afin de créer et suivre des itinéraires d'escapade et de voyage à votre mesure.
Si vous avez des questions, vous pouvez toujours me les transmettre en utilisant la section commentaires au bas de cet article.








0 Commentaires
COMMENTER: Utilisez, comme identifiant, votre compte Google, votre prénom ou un pseudonyme, à votre convenance. Cliquez sur «Publier». Veuillez prouver que vous n'êtes pas un robot et cliquez de nouveau sur «Publier». Votre adresse courriel n'apparaîtra pas dans le message.
Votre commentaire sera publié après validation (Pour éviter les Spam ou messages indésirables).