Apprenez comment bien
élaborer et structurer votre carte Google My Maps:
Créer une carte et y ajouter des points d'intérêt, et aussi les
organiser ou les regrouper efficacement, en couches / calques, pour
une utilisation optimale, voilà les fonctionnalités de base que je vous
présente dans cet article -
Pour débutants ou utilisateurs habitués!
Google My Maps, complémentaire à Google Maps, est l'une de mes « Applications de création d'itinéraires » favorites, pour créer un plan d'escapade ou de voyage, sur mesure.
À mon avis, elle est la plus complète, détaillée, fonctionnelle et pratique pour se bâtir et suivre un itinéraire de voyage ou une simple escapade!
« Google My Maps - À quoi ça sert? » Quelle est son utilité et quelles sont ses caractéristiques et fonctionnalités? Pour tout savoir, consultez la première section de cet article.
La suite de cette chronique ci-dessus, vous montre, comment consulter une carte My Maps, selon diverses interfaces possibles.
Voyez aussi cet article, qui vous démontre, à mon avis, la « Meilleure interface à choisir pour consulter une carte My Maps ».
En bref, vous épinglez dans cette carte interactive personnalisée, tout ce que vous avez besoin pour planifier, organiser, préparer et suivre votre propre circuit / itinéraire de voyage / road trip ou d'escapade, tels que vos points d'intérêts favoris:
Villes / quartiers / sites / lieux / activités d'intérêtsHébergements
Itinéraires / circuits de transport
Gares / Terminus / Stations /Sites de location de véhicules
Tracés de sentiers / pistes de randonnée
Restaurants / Bars / Bistros / Marchés
Sites d'utilité (Toilettes, hôpitaux, pharmacies, ambassade…)
N.B.- Tout au long de cet article, j'utiliserai aléatoirement les termes lieu, point d'intérêt ou POI (Points Of Interest), repère, point de repère ou «pin» - essentiellement c'est du pareil au même!
De plus, selon la version de Google My Maps que vous utilisez, les termes couches ou calques, veulent dire aussi la même chose!
Saviez-vous aussi que vous seriez en mesure d'utiliser, comme point de départ, une « Carte My Maps déjà montée par d'autres »! Je vous montre comment faire dans cet article.
Par la suite, vous aimeriez « Partager votre carte My Maps » avec vos connaissances? Lisez cet article qui vous montre comment faire.
Par ailleurs, vous souhaitez plutôt « Utiliser votre carte, avec une autre application gps », avec des modèles de cartes plus élaborés, et surtout qui peut s'utiliser hors ligne (Ce que vous ne pouvez faire avec Google My Maps - En ligne seulement) - C'est possible! Consultez cet article.
1. Comment créer une carte et ajouter des lieux / repères?
Vous voulez savoir comment créer une carte My Maps et y ajouter des points de repères, à votre convenance?
La vidéo ci-dessous, vous montre simplement comment faire.
Pour les fins de cette démonstration, j'ai utilisé une nouvelle carte vierge. Vous pouvez tout aussi bien ajouter des repères sur une carte déjà existante, que vous voulez modifier.
Avant de vous parler des couches / calques d'une carte, il faut d'abord savoir comment créer une nouvelle carte My Maps ou la modifier, et y ajouter des lieux ou points de repère. Ce sont les bases à connaître pour utiliser My Maps.
Vous devez avoir un compte Google ou Gmail, pour pouvoir utiliser cette application.
1.1- Comment créer une nouvelle carte My Maps?
Afin d'ouvrir et créer une nouvelle carte Google My Maps, ou encore modifier une carte déjà existante, tout simplement, utilisez ce lien dans votre navigateur internet, sur votre ordinateur, ou même sur votre appareil mobile :
« https://www.google.com/maps/d/ ».
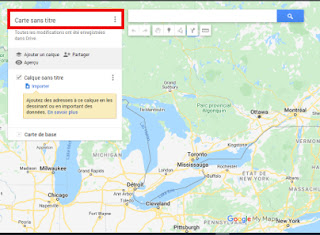
|
| My Maps - Créer une nouvelle carte | Nom |
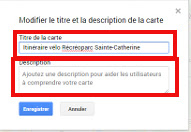
|
| My Maps - Titre et description carte |
Pour de plus amples explications, vous pouvez consulter une section d'un article, que j'ai écrit sur le sujet, et qui présente, entre autres, les différentes façons et les étapes à suivre, pour la « Création d'une carte My Maps ».
À noter que votre carte My Maps sera automatiquement sauvegardée dans l'application de stockage Google Drive (Disque) de votre compte Google.
1.2- Comment ajouter, personnaliser et déplacer des lieux / repères?
Après avoir créé votre carte, vous êtes rendu à ajouter, modifier et personnaliser les différents repères, lieux ou points d'intérêt (Points Of Interest - POI, en anglais), que vous voulez voir dans votre carte.
REMARQUE: On peut aussi, dans Google My Maps, ajouter des « Itinéraires personnalisés » de 5 façons, des lignes et des formes, de même qu'importer des « Traces ou parcours en format gpx ou kml », via Google Maps.
Comment ajouter des lieux ou repères?
L'étape principale, lorsque l'on crée une carte My Maps, consiste à ajouter les différents lieux ou repères, avec des "Pins", que l'on veut y retrouver.
Essentiellement, il y a trois façons d'ajouter ces points d'intérêts:
- Choisir un point de repère déjà existant dans la carte de Google Maps en arrière plan (Recommandé)
- Utiliser le bouton «Ajouter un repère»
- Entrer le nom du lieu désiré dans la barre de recherche
1) Choix d'un icône dans la carte: Naviguer dans la carte, en zoomant et dézoomant dans la région souhaitée, et choisir un icône d'un lieu déjà existant dans la carte Google Maps. Cliquez sur «Ajouter à la carte».
2) Bouton «Ajouter un repère»: Naviguer dans la carte, en zoomant et dézoomant dans la région souhaitée, et utiliser le bouton en haut de votre carte «Ajouter un repère». Cliquez sur enregistrer.
3) Barre de recherche par nom: Sélectionnez la région désirée dans la carte et utilisez la barre de recherche au haut de la carte, en tapant le nom du lieu que vous voulez insérer. Cliquez sur «Ajouter à la carte».
Vous pouvez ajouter jusqu'à 10 000 épingles, itinéraires, lignes ou formes géographiques par carte.
En ce faisant, vous aurez accès à plusieurs informations, détails complémentaires et fonctionnalités intégrées à Google Maps, reliés à ce point de repère: Coordonnées, site web, photos, avis, commentaires, itinéraire vers ce lieu et bien d'autres. Voir la carte interactive dans la Section 3 plus bas, pour des exemples.
Si vous avez affaire à copier une partie ou la totalité de votre carte My Maps, dans une autre carte Google My Maps, je vous montre un « Truc pour ne pas perdre vos liens Google Maps dans My Maps ».
Nous verrons dans la prochaine section, comment ajouter ces points de repères, dans différentes couches ou calques de la carte.
Comment personnaliser vos lieux / points de repère (forme et couleur)?
Lorsque vous ajoutez une épingle (repère) à votre carte, My Maps y attribue, par défaut, un icône de base (un point de repère bleu).
Vous pouvez modifier la forme et la couleur de cet icône, à votre convenance (selon les choix possibles).
Vous pouvez personnaliser cet icône, de 2 façons:
1. Cliquez / Appuyez sur le point de repère à gauche dans la légende, et cliquez sur le bouton en forme de pot de peinture.
2. Cliquez / Appuyez directement sur le point de repère dans la carte, et cliquez sur le bouton en forme de pot de peinture (style).
Dans les deux cas, une boîte d'options apparaît, pour modifier l'icône et/ou la couleur de celui-ci.
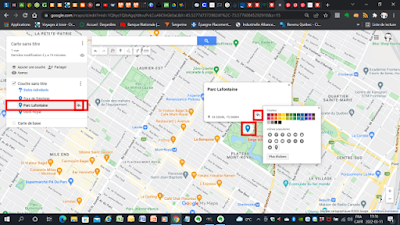
|
| My Maps: Personnaliser lieux (icône et couleur) |
Sélectionnez l'icône qui vous convient, dans les choix populaires proposés, ou cliquez sur le bouton «Plus d'icônes», pour un plus vaste choix.

|
| My Maps - Choix icône |
Défilez le curseur à droite de haut en bas pour voir tous les choix possibles classés dans différentes catégories, ou inscrivez dans la boite «Filtre» en haut à droite, un nom évocateur.
Vous pouvez aussi, afficher les anciens icônes de Google My Maps, ou encore choisir des icônes personnalisés qui peuvent se retrouver sur votre appareil (images ou autres) - J'y reviendrai dans un prochain article. Appuyez sur le bouton correspondant.
Lorsque votre choix est arrêté, cliquez sur le bouton OK.

|
| My Maps - Personnalisation icône |
Finalement, choisir la couleur désirée de votre icône, dans la palette proposée.
Dans cet exemple illustré, vous voyez que j'ai choisi un icône représentant une forêt ou un arbre de couleur verte, pour représenter mon repère d'un Parc.
Les changements d'icônes effectués pour ce point de repère, s'appliquent à la fois dans la légende et sur la carte.
Suivez la même procédure pour chaque point d'intérêt de votre carte.
Comment modifier le nom et la description de vos lieux / points de repère sur la carte?
Pour modifier le nom (titre) et/ou la description de votre épingle, choisir, dans la boite d'options qui apparaît, le bouton en forme de crayon (modifier).
Comment ajouter des photos / vidéos à vos lieux / points de repère sur la carte?
Pour ajouter des photos/vidéos à votre épingle, choisir le bouton en forme d'appareil photo, et cliquez sur celui-ci. Une boîte avec plusieurs options apparaît:
- Téléverser
- Url de l'image
- Vos photos
- Google Disque
- Recherche d'image Google
- Plus (YouTube)

|
| My Maps - Ajout photo/vidéo lieux |
Je vous reviendrez plus en détails, sur cette fonctionnalité, dans un article complémentaire à venir.
Comment déplacer vos lieux / points de repère sur la carte?
Pour déplacer votre (vos) point(s) de repère, il vous suffit d'appuyer sur ce(s) point(s) (un icône fléché apparait), et de le(s) positionner à l'endroit voulu dans votre légende.
Vous pouvez le(s) déplacer dans la couche existante, ou dans une autre couche. (Voir la section suivante pour les fonctionnalités reliées aux couches / calques).
2. Comment ajouter, supprimer, afficher / masquer, les couches / calques d’une carte?
Maintenant que vous savez comment ajouter ou personnaliser des lieux dans votre carte My Maps, on va voir de quelle façon regrouper ou organiser efficacement ces repères ou éléments géographiques, en couches ou calques.
Les couches ou calques (le nom peut être différent selon la version de Google My Maps utilisée), sont une forme de regroupement de vos points d'intérêts par sujet, catégorie…
Par exemple, vous pourriez regrouper tous vos hébergements dans une couche, vos points d'intérêts, par région, dans d'autres couches… En somme, vous organisez vos repères de la façon qui vous convient.
Ces couches se retrouvent dans la légende à la gauche de votre carte, que vous pouvez afficher ou masquer, de différentes façons, selon l'environnement utilisé (site web, système d'exploitation, navigateur ou autres).
À la création d'une nouvelle carte, vous aurez une seule couche d'affichée, mais vous pouvez utiliser jusqu'à 10 couches / calques maximum, dans une carte My Maps.
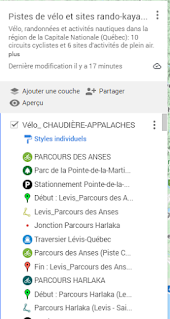
|
|
Légende d'une carte Google My Maps |
Essentiellement, voici les fonctionnalités de base rattachées aux couches, que vous devez connaître:
Ajouter une coucheRenommer une couche
Supprimer une couche
Afficher ou masquer une couche
Comment Renommer une couche? : Cliquez sur le titre existant et modifier le nom, ou, appuyez sur l'icône avec 3 points (Options de couche) à côté de la couche et choisir «Renommer cette couche».
Comment Supprimer une couche? : À côté du titre de chaque couche, cliquez sur l'icône avec trois points, puis cliquer sur l'option «Supprimer cette couche».
Comment Masquer ou Afficher une couche? : Décochez ou cochez la case à gauche de la couche. Cette opération de masquage, ne supprime pas la couche, elle ne fait que la masquer - donc le détail de la couche, dans la légende de même que les éléments qui la composent, ne seront pas visibles sur la carte.
Note: Vous remarquerez que dans les options de couche, il y a une autre option possible «Ouvrir le tableau des données» - Voir section suivante.
3. Comment personnaliser l'apparence des éléments regroupés en couche sur la carte?
Pour fins de démonstration des fonctionnalités de personnalisation rattachées aux couches d'une carte, j'utiliserai un exemple d'une carte My Maps, que j'ai déjà créée, dans le cadre d'un projet d'escapade, qui a fait l'objet d'un article, sur ce blogue.
Vous remarquerez, dans cette carte, j'ai utilisé les 10 couches permises, dans lesquelles j'ai déjà ajouté et personnalisé, des lieux, points de repères. Vous y verrez également, l'ajout d'itinéraires et des tracés gps. J'aborde ce sujet, dans cet article sur la « Création d'itinéraires avec My Maps ».
3.1- Comment modifier le(s) style(s) des repères d'une couche?
Au lieu de personnaliser, un à un, le style (forme et couleur) de chaque épingle, vous pourriez modifier le style, globalement applicable, à tous les repères d'une couche.
Style uniforme : Une couleur et un icône pour l'ensemble des points de repère de la couche.
Suite de nombre : Identifier les lieux sur la carte à l'aide d'un nombre.
Styles individuels : Conserver l'icône et la couleur propre à chaque épingle de lieu.
Style par colonne de données : Regrouper les éléments en fonction des valeurs des données définies. Chaque groupe possède alors ses propres couleurs et icônes.
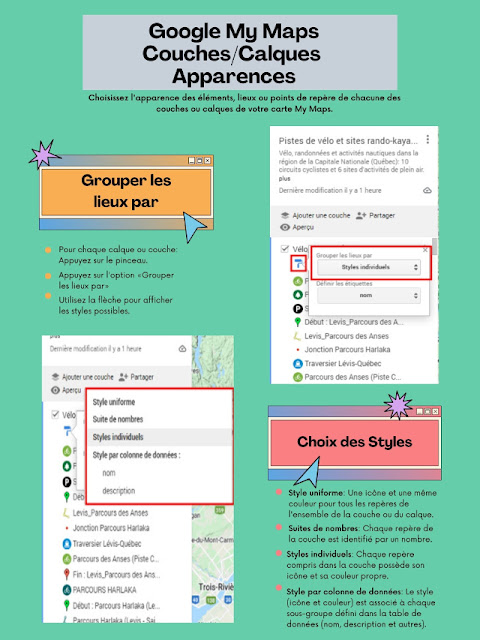
|
| My Maps - Apparence des couches/calques |
Pour définir ces styles, applicables aux éléments de la couche:
Appuyez sur l'icône du pinceau de la couche
Sélectionnez la rubrique «Grouper les lieux par»
Choisissez l'un ou l'autre des styles souhaités pour l'ensemble des
points de repère de la couche.
À noter que si vous changez le style individuel en d'autres styles (Uniforme, suite de nombres ou par colonnes de données), vous pouvez toujours revenir aux styles individuels, définis antérieurement - si c'est le cas. Google My Maps conserve en mémoire les styles individuels, que vous aviez déjà choisis.
En regard du style par colonne de données, vous avez 2 options de base, par défaut:
- Nom
- Description
En choisissant ces options, un icône et une couleur unique, peuvent être définis distinctement selon le nom ou la description de chaque point de repère de la couche.
Vous avez aussi la possibilité de rajouter une autre «catégorie» de colonne de données. Comment faire?
Pour illustrer la procédure, je vais utiliser un exemple, à partir de la carte présentée.
Il faut d'abord préalablement créer cette nouvelle catégorie de données, pour la couche voulue:
Appuyez sur l'icône de 3 points à droite de la couche
Sélectionnez «Ouvrir le tableau des données»

|
| My Maps - Ouvrir tableau des données |
Lorsque le tableau des données s'ouvre:
Créez une nouvelle colonne de données (selon la catégorisation voulue).
Utilisez les flèches de l'une ou l'autre des colonnes existantes, pour insérer
une nouvelle colonne avant ou après les colonnes existantes.
Compléter les informations de la colonne de données.

|
| My Maps - Création colonne de données |
Dans mon exemple, j'ai ajouté une colonne à ma couche «Hébergements chalets/condos», par «Région».
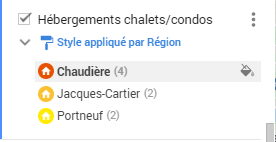
|
| My Maps - Style par catégorie |
Au final, je me retrouve, dans mon exemple, avec ma couche «Hébergements chalets/condos», dans laquelle mes épingles ont des couleurs différentes, selon la région. J'aurais pu aussi modifier le type d'icône.
Vous pouvez choisir n'importe quelle catégorie souhaitée. Par exemple, si vous avez une couche, dans laquelle se retrouve des épingles de restaurant, café, site d'intérêts..., vous pourriez créer une colonne «Catégorie», et associer chacune des épingles, avec le nom restaurant, café, site d'intérêt...
Ainsi, vous pourriez par la suite, définir un icône et une couleur différente selon chaque catégorie (Voir la procédure déjà expliquée précédemment pour modifier l'icône et la couleur).
3.2- Comment définir les étiquettes des couches / calques?
En plus du style, vous pouvez aussi définir les étiquettes de chacune des couches de votre carte.- Nom
- Description
Cette étiquette définira ce qui sera affiché dans la carte, pour chaque point de repère du groupe.

|
| My Maps - Étiquettes couches |
Appuyez sur l'icône du pinceau de la couche
Sélectionnez la rubrique «Définir les étiquettes»
Choisissez le nom ou la description de l'épingle que vous voulez voir affiché à côté de chaque point de repère de la couche sur la carte.
Voilà, vous avez créé et personnalisé votre carte My Maps.
Article mis à jour le 04 juillet 2025








12 Commentaires
Bonjour,
RépondreEffacerJ'ai bien défini un style pour les repères selon un tableau de donné. Cela fonctionne très bien. Néanmoins, lorsqu'une personne accède à ma maps crée, le style est remis par défaut sur individuel ou uniforme. Comment faire pour fixer mon choix de mettre un style par tableau de donnée lors de la charge de la Map. Cordialement
Titre
EffacerBonjour,
Normalement, en tant que créateur ou éditeur d’une carte Google My Maps, c’est vous qui contrôler l’affichage par défaut de votre carte, y compris le style des couches, pour tout utilisateur qui tente d’accéder à votre carte.
Ce qui veut dire que l’affichage que vous avez déterminé et qui est actif avec votre carte, de votre côté, devrait être celui qui est vue par tout autre utilisateur avec qui vous avez partagé votre carte.
Ce dernier devra actualiser ou recharger la carte pour voir les changements que vous avez apportés la dernière fois que vous en avez fait.
Si ça ne fonctionne pas correctement, ça peut dépendre de la façon que vous avez partagé votre carte.
Bonjour , j'ai créé une carte et j'ai importé une trace gpx qui m'a permis d'avoir le tracé de mon parcours (Eurovélo 6 de Nantes à Constanta).
RépondreEffacerPetite question : ce long parcours est constitué de plusieurs dizaines voire centaines de parties du parcours complet et, donc, j'ai une multitude de repères délimitant toutes ces parties ...que j'aimerais bien supprimer car elles gâchent la visibilité des autres points de repères que je voudrais mettre en plus. Comment faire?
Merci d'avance pour votre réponse.
Régis
Bonjour Régis,
EffacerLorsque vous importez une trace gpx, Google My Maps incorpore tous les points de repère (POI) inclus dans le fichier gpx.
Pour en enlever vous avez 2 options:
1) Supprimer, dans votre carte et couche, un à un, les repères que vous voulez enlever en appuyant sur l'icône à droite du point et le bouton poubelle "Supprimer le lieu "
2) Modifier le fichier gpx que vous avez utilisé, en enlevant les POI non désirés, avant d'importer dans votre carte My Maps.
Bonjour Alainbib,
RépondreEffacerMerci pour votre réponse, je vais essayer de modifier le fichier gpx d'origine...
Sinon, je vous ai renvoyé un second message car je n'avais pas vu votre réponse, n'en tenez donc pas compte.
Merci pour votre disponibilité et votre pédagogie pour expliquer les choses!
Très bonne année 2024 à vous!
Régis
Bonjour Régis,
EffacerJe ne suis pas sûr de quel second message vous faites allusion. Peut-être celui ci-dessous? Peu importe, je vous répond ci-dessous.
Bonjour Alainbib,
RépondreEffacerComment concrètement ( je n'ai que le fichier "brut" sur mon bureau EuroVelo_6__Atlantic__Black_Sea.gpx) modifier ce fichier gpx pour enlever les POI non désirés avant d'importer dans la carte My Maps?
Merci à nouveau .
Régis
Régis,
EffacerJe ne peux vous expliquer en détails, en quelques mots, comment modifier un fichier .gpx. Ça prendrait un article, que je n'ai pas encore écrit!
Il existe plusieurs applications et façons, que l'on peut utiliser pour le faire. Il faut connaitre la «structure» d'un fichier gpx et ces applications et/ou ces façons.
Il existe une façon relativement facile, si vous êtes sous Windows (C'est le cas?). Si, oui, Il faut ouvrir votre fichier avec le Bloc Notes. Vous connaissez?
À partir de là, il faut savoir quoi et comment supprimer dans le fichier gpx et l'enregistrer comme nouveau fichier modifié!
Je ne connais pas votre «habilité» avec tout ça!
Bref, revenez-moi, si vous ne savez pas comment faire. Je vais essayer de vous aider, si possible!
Cordialement,
Bonjour Alainbib,
RépondreEffacerMerci pour votre explication, j'ai tenté de vous répondre par un mail (mais je sais pas si vous l'avez reçu?) car je peux vous joindre 2 captures d'écran : celle de l'écran de My maps avec ses nombreux repères ( que je peux effectivement supprimer un par un ...mais qui est trop long) et celle de ce que j'obtiens avec le chargement du fichier sur Bloc Notes de Windows : à partir de là, je "bloque" car je ne sais pas quoi supprimer...
Merci encore une fois pour votre aide,
Bien cordialement,
Régis
Bonjour Régis,
EffacerUtilisez le formulaire de contact sur mon site (barre latérale au bas, sur ordinateur) pour m'écrire un courriel. Écrivez un simple message. Je pourrai vous répondre et après vous pourrai me répondre en joignant vos captures d'écran.
J'avais besoin de mieux comprendre le fonctionnement de My Maps et je suis tombé sur le blog de Alainbib...Je suis impressionné par ses explications limpides et pédagogiques! Cerise sur le gâteau : Alainbib répond à tous vos commentaires et mails dans un délai plus que rapide : celui-ci m'a notamment "retravaillé" une trace gpx par échange de mails! Un grand bravo et mille remerciements à lui !!!
RépondreEffacerMerci bien Régis de votre commentaire d'appréciation. Comme je fais tout ça bénévolement, sans aucune forme de rémunération et de publicité, votre temoignage de satisfaction est ma principale récompense !
EffacerCOMMENTER: Utilisez, comme identifiant, votre compte Google, votre prénom ou un pseudonyme, à votre convenance. Cliquez sur «Publier». Veuillez prouver que vous n'êtes pas un robot et cliquez de nouveau sur «Publier». Votre adresse courriel n'apparaîtra pas dans le message.
Votre commentaire sera publié après validation (Pour éviter les Spam ou messages indésirables).