Vous avez créé votre propre carte My Maps de Google, ou vous avez reçu un lien d'une carte créée par quelqu'un d'autre, ou encore vous avez vue une carte élaborée avec My Maps, sur un site internet et les réseaux sociaux? Et, vous souhaiteriez la consulter et la partager? Utilisez le mode «Affichage» - C'est mieux!
Après vous avoir présenté sommairement les différents modes d'interface possible d'une carte Google My Maps, je vous démontre d'abord dans cet article, les avantages d'ouvrir cette carte en mode «Affichage» aussi appelé «Viewer», pour par la suite, vous montrer comment faire pour la consulter, avec ce mode, que ce soit sur un ordinateur, une tablette ou un smartphone.
Je termine brièvement sur les notions reliées à l'affichage ou non de votre nom et photo de profil lorsque vous partagez votre carte My Maps.
Personnellement, lorsque je suis en mode préparation et réalisation, ou que je veux en discuter avec mes partenaires de voyage ou d'escapade, et que j'ai élaboré une carte My Maps, je préfère utiliser ce mode, pour échanger et suivre éventuellement sur place mon plan, avec mes points de repères ou d'intérêt et mes itinéraires.
Généralement, c'est ce mode auquel vous aurez accès, si le propriétaire / créateur a partagé, d'une façon ou d'une autre, sa carte My Maps, à moins qu'il a fait en sorte de vous partager explicitement un lien en mode «Edition», pour une collaboration à la création et à la mise à jour d'une carte (pas l'objet du présent article - j'y reviendrai dans un prochain article).
Voyez, entre temps, une vidéo que j'ai préparé pour savoir « Comment partager une carte My Maps en mode collaboration ».
J'ai également produit une vidéo sur ma chaîne YouTube «Voyages à Loisir», pour vous démontrer cette meilleure façon de consulter une carte My Maps.
À des fins d'illustrations, j'utiliserai dans cet article, une carte My Maps que j'ai créée, pour un voyage en Algarve au Portugal.
3 modes d'interface possibles d'une carte Google My Maps
Je vous ai déjà parlé des trois modes d'interface possibles, pour « Visualiser une carte My Maps », via l'application Web Google My Maps, ou encore via Google Maps.
Consultez cet article, pour plus de détails et informations générales sur cette application.
Je vous résume ici, ces trois modes, en plus de Google Maps, avec captures d'écran sur un téléphone mobile (C'est assez équivalent avec une tablette ou un ordinateur).
1) Mode « Affichage » (Viewer)
En mode «Affichage» ou «Viewer», vous pouvez seulement consulter une carte My Maps (En lecture seulement), c'est à dire que vous ne pourrez pas apporter des modifications ou changements à la carte.
Ça peut être votre propre carte créée ou bien une carte qui vous a été partagée (via courriel ou texto, par exemples) ou encore que vous avez vue sur sur les réseaux sociaux (Ex.: Facebook ou autres).
Vous pouvez la visualiser de diverses façons, avec ou non la légende affichée, en zoomant ou dézoomant la carte à votre guise.
1) Carte seulement, avec la légende masquée.

|
| Google My Maps : Mode Affichage -1 |
2) Affichage de la légende seulement.

|
| Google My Maps : Mode Affichage -2 |
Vous pouvez cliquer sur n'importe quel icône dans la légende pour afficher les informations relatives au lieu / site sélectionné.
3) Affichage avec carte et légende.
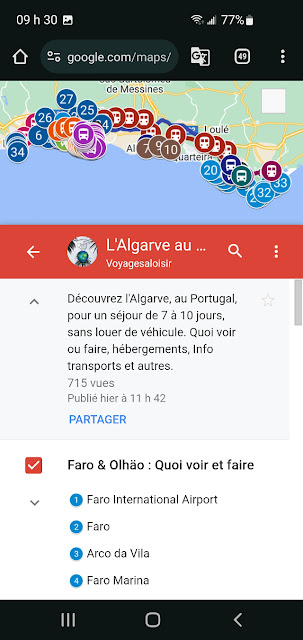
|
| Google My Maps : Mode Affichage -3 |
En tout temps, vous pouvez basculer entre la carte, la légende ou les deux. Vous pouvez aussi modifier le style de la carte (Normal, satellite, relief et autres) - Voir au bas de la légende.
Vous remarquerez que c'est dans la légende, que vous pourriez «Partager» de diverses façons, cette carte, en mode «Affichage».
À noter que sur mon appareil Android, je suis connecté avec mon compte Google personnel.
La carte que vous voyez ci-dessus est une carte My Maps que j'ai créée avec mon compte Google «Entreprise», soit «Voyages à Loisir».
Si vous affichez une carte My Maps que vous avez créé avec votre compte Google personnel, vous verrez davantage une carte, en mode «Affichage», qui ressemble à celle ci-dessous.

|
| Google My Maps - Mode Affichage compte Google personnel |
Essentiellement, la différence se situe, au niveau de la légende, où dans ce cas-là, vous aurez un bouton additionnel «Modifier», qui vous permettra de basculer en mode «Edit» (puisque vous êtes aussi propriétaire de la carte).
Pour en apprendre davantage sur « Comment consulter une carte My Maps en mode «Affichage» », consultez cette partie d'un article, que j'ai écrit.
2) Mode « Intégré » (Embed)
Le mode «Intégré» ou «Embed», fait référence à une carte My Maps, qui a été intégrée dans un blog / site internet par son créateur. Ce mode est l'équivalent du Mode «Affichage», lorsqu'une personne voie la carte sur une page Internet.
Ici, une capture d'écran d'un extrait d'un article de mon blog, avec la carte My Maps que j'ai intégrée.
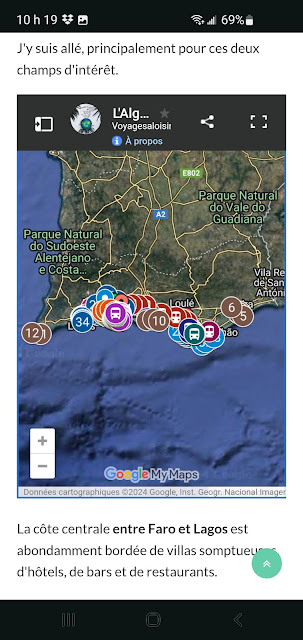
|
| Google My Maps: Mode intégré ou Embed |
Vous remarquerez d'ailleurs la grande similitude avec la carte en mode «Affichage»!
Consultez aussi cette partie de mon article pour « Consulter une carte My Maps en mode intégré ».
De plus, sachez que vous pouvez « Utiliser cette carte My Maps créée par une autre personne ». Consultez cet article pour savoir comment faire.
3) Mode « Édition » (Edit)
Lorsque vous élaborez votre propre carte My Maps, ou qu'un propriétaire, vous a invité à participer à la création d'une carte, vous êtes alors en mode «Édition» ou «Edit», ce qui signifie que vous (ou un collaborateur qui a un compte Google seulement) pouvez ajouter, modifier, organiser, supprimer des couches, repères, itinéraires… à la carte, à votre convenance.
Si vous partagé un lien en mode «Edit», mais que votre interlocuteur n'a pas de compte Google, celui-ci ne pourra l'ouvrir qu'en mode «Affichage».
Ici, pour fin d'illustration, j'ai utilisé une capture d'écran sur ordinateur, parce que bien souvent, c'est bien plus pratique d'utiliser cet appareil grand écran, pour bâtir, créer, modifier une carte My Maps.
Sachez toutefois, que vous pourriez aussi utiliser votre appareil mobile pour ouvrir et manipuler une carte My Maps en mode «Edit» - c'est juste moins convivial!

|
| Google My Maps Mode Edit |
Vous remarquerez que le nom du lien (voir l'encadré en rouge) comporte le mot «Edit» et non «Viewer».
Vous voulez en savoir plus sur Google My Maps? Voyez, entre autres, ces articles complémentaires dans mon blog:
- « Ajout de lieux ou repères dans une carte My Maps ».
- « Création d'itinéraires dans Google My Maps ».
- « Ajouter des photos personnelles à une carte My Maps »
REMARQUE: Avec Google My Maps, en mode «Affichage», «Intégré» ou «Édition», vous ne pourrez pas avoir votre géolocalisation GPS sur la carte, contrairement avec Google Maps.(Voir ci-dessous).
4) Via Google Maps
La carte My Maps peut également s'afficher, en lecture seulement, en utilisant plutôt l'application Google Maps, installée sur votre appareil mobile ou ordinateur.
En ouvrant votre carte My Maps, dans Google Maps, vous pourrez alors voir votre géolocalisation GPS.
1) Vue de la carte My Maps dans Google Maps

|
| My Maps affichage dans Google Maps_1 |
2) Vue de la légende de la carte

|
| My Maps affichage dans Google Maps_2 |
Comment faire pour afficher la carte My Maps dans Google Maps? J'en parle, dans cet article sur « L'importation d'itinéraires gps dans Google Maps ».
Avantages d'ouvrir une carte Google My Maps avec le mode « Affichage »
Puisque j'utilise depuis plusieurs années, l'application Web Google My Maps, pour préparer, organiser mes multiples voyages ou escapades, je pense être en mesure de vous mentionner, qu'il y a certains avantages, à utiliser le mode «Affichage», pour visualiser ou consulter une carte My Maps (outre lorsque j'élabore mon plan, où là j'utilise plutôt le mode «Edit»).
Voici les principaux avantages que j'y vois:
1- Vous ou un lecteur, n'êtes pas obligé d'avoir un compte Google, pour visualiser une carte My Maps en mode «Affichage», qui a été «partagée» de multiples façons.
Bien que bien des gens ont un compte Google (ou un compte Gmail), certains n'en n'ont pas. Alors c'est le seul mode possible pour ceux et celles qui voudraient consulter une carte My Maps.
2- Permet d'afficher vos photos en mode plein écran, sur ordinateur, tablette ou téléphone. J'y reviendrai dans un prochain article à venir.
3- Contrairement au mode «EDIT», ce mode «Affichage», permet de voir directement les photos publiées sur Google Maps (sans être obligé de quitter l'application et d'«Afficher dans Google Maps»), en lien avec les repères ou points d'intérêt (déjà cartographiés sur la carte Google Maps), que vous avez ajoutés dans My Maps.
Voici un exemple avec un des repères de la carte.

|

|
En cliquant sur «10 photos de Google Maps», vous pouvez défiler celles-ci avec les flèches.
4- Vous pouvez aussi consulter d'autres lieux ou sites, sur la carte de Google Maps (avec toutes les informations ou détails habituels que l'on retrouve dans Google Maps), que vous n'avez pas insérés dans votre propre carte My Maps.
5- En utilisant le mode «Affichage» de My Maps, vous avez également la possibilité d'obtenir l'itinéraire à suivre, vers n'importe lequel de vos repères ou autres que l'on retrouve dans Google Maps.
Vous serez alors dirigé vers l'application Google Maps, pour suivre votre itinéraire avec guidage.
6- Contrairement à l'ouverture de la carte My Maps dans «Google Maps», ce mode permet de consulter toutes les descriptions, photos intégrés de Google Maps, en cliquant sur ces points dans la légende ou dans la carte.
Vous verrez aussi la description, les photos ou vidéos personnelles, que vous avez ajoutées vous-même à vos repères ou points d'intérêt, mais seulement en cliquant dans la carte (pas accessibles dans la légende).
De plus, vous n'aurez pas accès aux photos de Google Maps sur ce point (à moins de cliquer sur les icônes à proximité - s'ils existent, de vos lieux insérés).
Cependant, comme il y a rien de parfait, ce mode «Affichage» (tout comme avec le mode «Edit») comporte toutefois certains inconvénients, par rapport à l'ouverture de la carte dans Google Maps, par exemple.
1) Avec My Maps, vous n'aurez pas votre géolocalisation sur votre carte et vous ne pourrez donc pas utiliser le GPS pour naviguer ou vous guider.

|
| Google My Maps - Bascule dans Google Maps |
Vous serez redirigé dans l'application Google Maps, qui vous permettra de créer votre itinéraire (selon le moyen de transport choisi) et vous n'aurez qu'à vous laisser guider par Google Maps.
Ici, dans cet exemple, j'ai utilisé une carte My Maps dans ma région.
N'essayez pas d'utiliser la flèche d'itinéraire, si vous utilisez une carte outre-mer. Google Maps ne peut pas vous diriger en auto, à vélo, en transport en commun ou à pied en traversant l'Océan! Utiliser plutôt l'autre option «Afficher dans Google Maps» et «Choisir le lieu de départ».

|
| Google My Maps itinéraire impossible Google Maps |
Lorsque vous serez rendu à votre destination voyage, vous pourrez alors utiliser l'une ou l'autre de ces fonctionnalités.
2) Pour utiliser ce mode (idem avec les autres modes et Google Maps), afin de consulter une carte My Maps, vous devrez avoir accès à un réseau (WiFi ou cellulaire). My Maps ne peut être utilisé hors connexion - C'est bien dommage!
On peut « Télécharger des cartes MAPS hors ligne », mais pas des cartes MY MAPS.
Avec votre carte My Maps, lorsque vous avez du réseau, et une application de cartographie GPS utilisable hors ligne, vous serez bien équipé pour suivre vos plans de voyage ou d'escapade!
Comment ouvrir une carte My Maps en mode «Affichage»?
Après avoir analysé et apprécié les avantages d'ouvrir une carte My Maps en mode «Affichage», voyons maintenant comment faire pour ouvrir une carte My Maps, dans ce mode, peu importe les circonstances.
Il faut d'abord comprendre, que le mode ou la « Façon que la carte My Maps a été partagée » par l'auteur ou le propriétaire de la carte, influencera la procédure à suivre, pour toute personne qui veut ouvrir cette carte dans le mode «Affichage».
1) À partir d'une carte My Maps ouverte d'abord en mode «Edit»
Vous pourriez être appelé à ouvrir une carte My Maps en mode «Affichage», à partir du mode «Edit», si vous ouvrez personnellement votre carte, dans ce mode, ou si quelqu'un d'autre qui a reçu (via courriel) ou vue (sur les réseaux sociaux tels que Facebook ou autres) un lien partagé en mode «EDIT».
Cliquez alors simplement sur le bouton «Aperçu» dans la légende. La carte devrait s'ouvrir alors en mode «Affichage». Peu importe, si c'est une carte issue de votre compte Google personnel ou un autre compte, c'est la même chose!

|
| Google My Maps: Aperçu mode Affichage |
Cette opération peut s'effectuer tout aussi bien sur un ordinateur que sur un appareil mobile… à moins que Google veuille que vous l'ouvriez absolument dans Maps! (Voir point 4 ci-dessous).
2) Lien partagé par courriel, texto, messagerie ou sur les réseaux sociaux, en mode «Viewer»
Si vous recevez un lien d'une carte My Maps, par courriel, texto ou messagerie, vous verrez dans le lien le mot «Viewer». Il suffira alors, en principe, de cliquer sur le lien pour ouvrir la carte en mode «Affichage».

|
| Google My Maps : Partage par courriel - Viewer |
Si vous la visualiser, via les réseaux sociaux (chaque réseau a ses particularités), en principe, vous n'aurez qu'à cliquer sur le lien et la carte s'ouvrira en mode «Affichage» sur votre appareil (dans le réseau même ou en l'affichant dans votre navigateur).

|
| Google My Maps Partage sur Facebook |
Après avoir cliqué sur l'image, la carte s'ouvrira donc en mode «Affichage», tout comme vue ci-haut.
3) Carte intégrée (Mode «Embed») dans un site / blog internet
Lorsque vous voyez une carte My Maps sur un site / blog internet, en cliquant sur l'icône à droite «Agrandir la carte», la carte devrait, en principe, s'ouvrir en mode «Affichage», dans un navigateur sur votre appareil. (Voir le mode «Embed» décrit ci-haut).
4) Quoi faire si la carte My Maps, s'ouvre dans Google Maps?
Vous avez remarqué que dans chacun des cas, j'ai bien dit, en principe, mais dans la vrai vie, selon le type d'appareil que vous avez (Android ou iOS), les configurations enregistrées sur votre appareil, et si oui ou non, vous avez l'application Google Maps d'installée sur votre appareil, il se peut fort bien que Google veuille inlassablement que vous ouvriez la carte dans son application de cartographie - navigation phare, soit Google Maps!
J'ai remarqué que ça arrive bien souvent sur des appareils mobiles sous Android (qui, je vous le rappelle appartient à Google!).
Comment déjouer cet «irritant»?
Voici des petits trucs ou astuces pour déjouer Google!
1) Dans un courriel, au lieu de cliquer simplement sur le lien, appuyez longuement sur le lien et choisissez l'option «Copier le texte» et collez-le dans un navigateur internet (Ex. Chrome, Safari ou autres) que votre appareil vous propose.

|
| Google My Maps courriel ouvrir dans navigateur |
2) Si la carte s'ouvre dans Google Maps, pour les autres options de partage (ou même via le lien dans un courriel), «Afficher la légende de la carte» et cliquez sur le bouton ou l'icône «Partager». Choisissez alors un navigateur internet.
En utilisant l'une ou l'autre de ces façons, ça devrait s'ouvrir en mode «Affichage», sur un navigateur internet, sur votre appareil.
La raison pour laquelle la carte s'ouvre dans Google Maps, sur un appareil Android, s'explique bien souvent, dans les paramètres de votre appareil.
Allez voir «Applications par défaut», possiblement que pour MAPS, vous ayez coché l'ouverture des liens en charge dans l'application au lieu de l'application du navigateur.
Voyez aussi cette vidéo sur ma chaîne YouTube, qui vous montre « Comment afficher My Maps sur un navigateur internet », à partir d'un appareil Android.
Inclusion ou non de la photo de profil et le nom du propriétaire
Lorsque vous avez partagé votre carte My Maps (peu importe de quelles façons), la personne qui ouvrira votre carte, y verra votre photo de profil et votre nom (Compte Google) - Voir les diverses illustrations ci-dessus.
La seule exception où pourrez décider d'afficher ou nom ces informations, c'est lorsque vous intègrerez une carte à votre blogue / site web (si vous en avez un, bien entendu !).
Pour définir si oui ou non, vous souhaitez que ces informations apparaissent ou pas, sur votre site web, il faut définir ces paramètres, lorsque vous voulez «Intégrer la carte à mon site», qui est une des options à personnaliser en mode «EDIT» de votre carte. Vous devez le faire avant de copier le lien dans votre page internet.
Pour plus d'informations, voir mon article qui traite des « Options de partage d'une carte My Maps ».
En résumé, parmi les modes possibles de visualisation ou de consultation d'une carte My Maps, je vous suggère d'utiliser davantage le mode «Affichage» et non toute autre mode ou dans Google Maps, pour ces diverses avantages, que je vous ai mentionnés dans cet article.
Selon le mode d'accès et de partage utilisé, vous devriez maintenant savoir comment vous pouvez ouvrir vous même (ou toute personne ayant accès à votre carte) une carte My Maps en mode «Affichage».
Vous avez des questions, commentaires ou suggestions, faites en part, pour le bénéfice de tous les lecteurs, dans la section Commentaires plus bas.
Article mis à jour le 29 juin 2025









0 Commentaires
COMMENTER: Utilisez, comme identifiant, votre compte Google, votre prénom ou un pseudonyme, à votre convenance. Cliquez sur «Publier». Veuillez prouver que vous n'êtes pas un robot et cliquez de nouveau sur «Publier». Votre adresse courriel n'apparaîtra pas dans le message.
Votre commentaire sera publié après validation (Pour éviter les Spam ou messages indésirables).