Vous avez une carte Google My Maps de créée, pour votre voyage ou escapade, et vous voulez la transférer, en tout ou en partie, sur l'application Maps.me?
C'est assez simple à faire - quand on le sait! Je vous montre, dans cet article, comment procéder, que vous utilisiez un appareil sous Android ou iOS (IPhone ou IPad).
Vous êtes plus du type vidéo? Visionnez-là ici, ou sur YouTube.
Si vous désirez le faire sur votre ordinateur, ou encore à partir d'une carte My Maps, que vous avez vue sur internet (avec votre appareil mobile), consultez ce tutoriel qui vous explique en détail, comment « Exporter une carte My Maps » vers diverses applications de cartographie (Maps.me et autres) ou appareils GPS.
Si voulez savoir comment créer et personnaliser des cartes My Maps, pour planifier, préparer et organiser votre voyage ou escapade, je vous invite d'abord à consulter, plus particulièrement, les chroniques tutoriels suivantes de mon blog:
Dans cet article, je vous montre, entre autres, comment exporter des plans ou itinéraires de voyage, conçus, notamment, avec Maps.me, dans Google My Maps (soit l'inverse) - Voir l'option 5.
Ça peut être une option, si vous voulez, par exemple, partager votre plan de voyage ou d'escapade sur les réseaux sociaux (Ex.: Facebook).
En consultant cet article, vous apprendrez comment ajouter et organiser efficacement vos points d'intérêt ou repères personnalisés, dans votre carte My Maps.
- Si vous souhaitez « Partir d'une carte My Maps ne vous appartenant pas », pour créer votre propre carte, consultez cet article.
Pour fins de démonstration, dans ce présent article, j'utiliserai une carte My Maps, que j'ai créée, pour un projet de « Voyage dans les Rocheuses Canadiennes » au Canada.
Si ça vous intéresse, vous n'avez qu'à cliquer sur ce lien. Dans cette chronique, vous y verrez, notamment, l'ensemble de la carte My Maps que j'ai élaborée pour ce voyage.
1- Pourquoi utiliser conjointement My Maps et Maps.me pour ses voyages?
Vous souhaitez planifier un voyage ou une escapade et vous vous demandez « Quelle application de création d'itinéraires choisir? »
Vous connaissez peut-être My Maps de Google et/ou Maps.me? Laquelle utiliser? Pourquoi pas les deux!
Pour éviter de dédoubler les manipulations, je vous suggère en premier, de créer votre plan / itinéraire de voyage avec My Maps (qui combine toutes les informations gps que l'on retrouve dans Google Maps), et par la suite, de transférer le tout dans Maps.me, en quelques clics simples!
EN RÉSUMÉ:
Avec Google My Maps, vous créez votre plan / itinéraire de voyage ou d'escapade, en y insérant vos trajets de transport, vos incontournables à visiter, vos circuits de randonnée ou de marche, vos hébergements, vos différents lieux d'intérêts, tels que restaurants, bars, marchés et bien d'autres.
Avec Maps.me, vous obtenez toutes les mêmes informations (qui seront intégrées dans vos favoris / signets) que vous avez créées dans My Maps (avec toutes les coordonnées nécessaires), mais que vous pouvez utilisez hors ligne - ce que vous ne pouvez pas faire avec My Maps.
Si vous avez du réseau (wifi ou cellulaire) de disponible, où que vous soyez, lors de votre voyage ou escapade, pas de problèmes, vous pourrez utiliser votre carte My Maps, pour suivre votre plan / itinéraire.
Toutefois, si vous n'avez pas accès à un réseau ou que vous êtes en itinérance à l'extérieur (et que vous n'avez pas de forfait ou de carte SIM local), vous pourrez alors utiliser Maps.me, qui s'utilise hors connexion, avec presque toutes les mêmes informations que vous avez insérées dans votre carte My Maps, et même plus.
Vous aurez alors le choix d'utiliser l'une ou l'autre de ces applications, et peut-être même les deux!
Est-ce que vous devrez faire deux plans de voyage? Pas du tout!
Vous ferez un itinéraire dans My Maps et vous le «copierez» dans Maps.me, tout simplement!
Voyons maintenant comment faire, pour exporter votre carte My Maps dans Maps.me, avec un appareil fonctionnant sous Android ou iOS.
Je vous conseille de faire ces opérations lorsque vous avez accès à un réseau, idéalement, avant de partir pour votre voyage / escapade.
2- Comment exporter une carte MY MAPS vers MAPS.ME - Sous ANDROID?
Vous avez une carte Google My Maps de créée, pour votre voyage ou escapade et vous voulez la transférer, en tout ou en partie, sur l'application Maps.me?
Voici comment faire sur votre appareil Android.

|
| Comment exporter une carte My Maps vers Maps.me | Android |
Suivez tout simplement ces 10 étapes, pas à pas, que vous pourriez faire en moins de 5 minutes!
- Accédez à vos cartes Google My Maps, sur un navigateur internet de votre appareil
- Choisissez la carte que vous voulez exporter vers Maps.me
- Ouvrez la légende
- Cliquez sur les trois points en haut à droite du titre de votre carte
- Sélectionnez l'option «Téléchargez au format KML ou KMZ»
- Choisissez les options d'exportation désirées (toute la carte ou certaines couches)
- Exporter au format kml ou kmz
- Confirmez en appuyant sur «Télécharger»
- Ouvrir dans Maps.me
- Vérifiez l'exportation dans Maps.me
Voici donc les étapes faciles à suivre :
ÉTAPE 1 : Accédez à vos cartes Google My Maps sur votre navigateur internet de votre appareil
En premier, pour ouvrir Google My Maps, il suffit de taper, dans votre navigateur internet, l'adresse suivante:
« https://www.google.com/maps/d/ ».
À noter que l'« Application mobile My Maps », autrefois accessible, n'est plus disponible depuis octobre 2021. Il vous faut ouvrir vos cartes My Maps via un navigateur internet (ex.: Chrome ou autres).
Vous pouvez aussi ouvrir My Maps en utilisant un favori sur votre écran d'accueil de votre appareil Android - C'est ce que je fais personnellement.

|
| Accès à Google My Maps |
La procédure à suivre pour créer un favori sur votre page d'accueil est propre à chaque type d'appareil.
ÉTAPE 2 : Choisissez la carte que vous voulez exporter dans Maps.me
Parmi toutes vos cartes que vous avez créées, ouvrez (en cliquant dessus) celle que vous souhaitez exporter dans Maps.me. (Vous pourriez aussi cliquer sur les trois points, en haut à droite de la carte désirée, et «Ouvrir dans un nouvel onglet»).

|
| Choix carte My Maps à exporter format kml |
Les choix qui apparaissent, dépendent du nombre de cartes My Maps, que vous avez déjà créées.
Vous pourriez ajouter une nouvelle carte ici, en cliquant sur le menu trois barres en haut à gauche, et «Créer une carte» ou cliquer sur le bouton rouge en bas à droite.
ÉTAPE 3 : Ouvrez la légende
Lorsque la carte s'ouvre dans votre navigateur, vous apercevrez le bouton «Légende». Cliquez sur ce bouton pour ouvrir la légende de la carte.

|
| Ouvrir la légende de la carte My Maps |
Il vous faut alors ouvrir cette légende (en cliquant sur le bouton) pour poursuivre les étapes suivantes.
ÉTAPE 4 : Cliquez sur les trois points à droite du titre de la carte
Ouvrez le menu qui est situé en haut à droite de la légende (à coté du nom de la carte). Il s'agit de l'icône avec trois points.
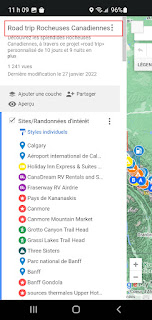
|
| My Maps- Menu trois points |
Nous verrons plus bas, qu'il existe une autre option, pour télécharger ou exporter une couche spécifique de la carte, en format .kml /.kmz.
ÉTAPE 5 : Sélectionnez l'option «Exporter au format KML ou KMZ»
Dans le sous-menu de la légende qui apparaît, choisir l'option «Exporter au format KML ou KMZ».

|
|
Sélection option «Exporter au format Kml ou Kmz» |
Note: Sur mon appareil Android, le menu ne s'affiche pas en totalité, mais j'ignore pourquoi! Enfin, ce n'est pas très important!
ÉTAPE 6: Choisissez les options d'exportation désirées (toute la carte ou certaines couches)
Vous pouvez choisir d'exporter l'ensemble (toute la carte) ou seulement les couches, que vous souhaitez.

|
| Options d'exportation My Maps |
Vous devez d'abord sélectionner les couches ou toute la carte, que vous voulez exporter en format kml / kmz, avant de cliquer sur le bouton «Télécharger».
REMARQUE: Si vous choisissez toute la carte, ça importera dans Maps.me, un seul dossier de favoris, regroupant toutes les couches de votre carte My Maps.
En raison de la limitation à 10 dossiers de favoris gratuits, avec la dernière version de juillet 2023 de Maps.me, c'est important à savoir!
Toutefois, je vous conseille de télécharger couche par couche, pour une copie similaire à ce que vous retrouverez dans My Maps. Sinon, tout sera regroupé dans un seul dossier - pas pratique à mon avis!
ÉTAPE 7: Exporter au format kml ou kmz
En cliquant sur la boîte ci-haut, vous verrez apparaître la liste des options possibles de téléchargement (Toute la carte ou certaines couches de la carte).
Si vous choisissez de télécharger des couches en particulier, vous devrez faire l'opération une à une.
| My Maps - Choix parmi les options | My Maps - Choix sélectionné |
Dans cet exemple, j'ai choisi une couche en particulier de ma carte My Maps. J'aurais pu aussi choisir l'ensemble de la carte.
À cette étape, je vous suggère de ne pas cocher les cases qui vous sont présentées - J'y reviendrai dans une prochaine chronique.
Cliquez alors sur le bouton «Télécharger».
À noter qu'il y a une autre option pour télécharger une couche en particulier de votre carte.

|
| Option : Télécharger une couche de la carte |
Au lieu de cliquez sur le bouton de menu de trois points à côté du nom de votre carte, vous pouvez également cliquez sur le bouton trois points à côté de la couche en particulier que vous voulez exporter en format kml / kmz.
À noter que vous ne pouvez pas utiliser cette fonctionnalité, pour vos couches de votre carte avec des itinéraires seulement. Utilisez plutôt la fonctionnalité de base précédemment explicitée.
Choisissez alors l'option «Exporter des données» et «Kml / Kmz».
REMARQUE: En ce faisant, chaque couche que vous exporterez individuellement dans Maps.me correspondra à un dossier de favoris. Vous atteindrez alors plus rapidement votre limite de favoris gratuits dans Maps.me.
ÉTAPE 8: Confirmez en appuyant sur «Télécharger»
Après avoir cliqué sur le bouton «Télécharger» ou «Exporter des données» et «kml / kmz», le fichier en format .kml ou .kmz, peut s'enregistrer alors sur votre appareil Android.
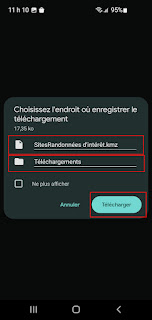
|
| Téléchargement carte My Maps |
Avant de «Télécharger», vous pouvez modifier le nom du fichier et l'endroit de téléchargement. Généralement, sur un appareil Android, l'onglet «Téléchargements» est mis par défaut.
Confirmez de nouveau, en appuyant sur le bouton «Télécharger».
ÉTAPE 9: Ouvrir dans Maps.me
Sur la plupart des appareils Android (selon vos configurations), vous pourriez ouvrir votre fichier immédiatement dans MAPS.ME (une boîte apparaît en haut, vous permettant de l'ouvrir avec des applications utilisant ce type de fichier kml ou kmz, dont Maps.me).
Les choix possibles dépendent des applications utilisant ce type de fichier, qui sont installées sur votre appareil.

|
| My Maps - ouvrir le fichier téléchargé |
Cliquez simplement sur «Ouvrir».

|
| My Maps - Ouvrir avec Maps.me |
Choisissez « Ouvrir avec … MAPS.ME». Cliquez sur «une seule fois», sinon, tous les fichiers de type kml ou kmz que vous téléchargerez par la suite sur votre appareil, s'ouvriront toujours avec Maps.me - ce qui n'est pas souhaitable dans tous les cas.
Si vous n'avez pas cette option qui apparaît sur votre appareil (ça dépend de la configuration ou des paramètres de votre appareil), il vous suffira d'aller voir dans votre onglet «Téléchargements» dans «Mes fichiers», et de là, «Ouvrir avec MAPS.ME».
ÉTAPE 10: Vérifiez l'exportation dans Maps.me
Après avoir cliqué sur le bouton d'ouverture, Maps.me vous indiquera que votre fichier a bel et bien été enregistré dans vos favoris Maps.me («objet importé avec succès»).
Vérifiez si le fichier téléchargé se retrouve bien dans vos favoris de Maps.me:
1. Cliquez sur l'icône «Favoris» dans le menu de Maps.me
2. Vérifiez que votre couche de My Maps ou l'ensemble de votre carte s'y trouve bien.

|
| Favoris Maps.me |
3. Vérifiez aussi que tous vos itinéraires (tracks) et signets (bookmarks) de votre (vos) couche(s) dans My Maps se retrouvent bien intégralement dans Maps.me.
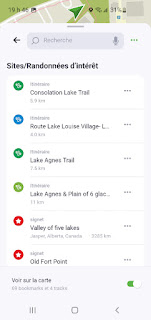
|
| Maps.me - Favoris | Itinéraires et signets |
4. Vérifiez également sur la carte, si tout est correct.
5. Synchronisez ou sauvegardez sur le Cloud vos nouveaux favoris que vous venez d'importer.
REMARQUES:
1. Tous vos «itinéraires» de transport («tracks»), en auto par exemple,
seront de la couleur qui a été déterminée dans My Maps (bleu).
Vous
pouvez changer cette couleur dans Maps.me.
Vous aurez dans Maps.me, le
nombre de km de la route, mais pas toutes les informations détaillées que
vous retrouvez dans My Maps (étapes, indications de virage et autres).
Ça
peut toutefois, bien se faire dans Maps.me.
2. Toutes vos traces ou sentiers, que vous avez élaborés ou importés
dans My Maps (aussi appelés «tracks») seront de la couleur que vous avez
établie vous-même dans My Maps.
Vous pouvez toutefois modifier également cette couleur dans Maps.me.
Vous
retrouverez également toutes les informations que vous avez incluses dans la
description des tracés dans My Maps.
3. Les signets (bookmarks) seront tous de la même forme (étoile) et couleur
(rouge). Maps.me ne peut importer les formes d'icônes et couleurs de My
Maps.
Vous pouvez cependant modifier leur couleur dans Maps.me.
4. En important les données de la carte My Maps dans Maps.me, vous ne
pourrez pas retrouver les liens vous permettant d'afficher dans Google Maps
(avec photos, avis, commentaires…) certains lieux d'intérêt, contrairement à
My Maps.
Avec Maps.me, vous aurez toutefois diverses informations de
certains lieux cartographiés dans OpenStreetMap.
Voilà votre carte My Maps (en tout ou en partie), est maintenant importée dans vos favoris Maps.me, et utilisable hors ligne!
Vous pourriez modifier, directement dans Maps.me, certaines informations relatives aux différents favoris (signets ou itinéraires) que vous avez importés de My Maps: Couleur, nom, description…
Et en plus, vous pourriez ajouter d'autres points / sites d'intérêt - avec informations et coordonnées, que vous n'aviez pas inclus dans votre carte My Maps, et que l'on peut retrouver dans la carte de Maps.me (OpenStreetMap):
- Points de vue, belvédères
- Cascades / chutes
- Terrains de pique-nique
- Stationnements, arrêts de bus…
- Restaurants
- Monuments, stations d'essence, sites avec Wifi
- Et bien d'autres.
En somme, vous pouvez ajouter ou modifier à peu près ce que vous voulez!
J'ai plein d'articles dans ce blog, qui vous parle de l'utilisation de Maps.me. Allez voir la catégorie (dans le menu) «Outils Trucs & Astuces», ou utilisez la loupe de recherche, en tapant «Maps.me».
Voyez également ma chaîne YouTube «Voyages à Loisir», dans laquelle, je présente diverses vidéos relatives à l’utilisation de Maps.me.
3- Comment exporter une carte MY MAPS dans Maps.me - sous iOS?
Vous souhaitez exporter votre carte My Maps (en tout ou en partie) dans Maps.me, mais avec un appareil iOS (iPhone ou IPad)?
C'est possible aussi, mais avec certaines particularités, par rapport avec un appareil sous Android.
Globalement, il vous suffit de suivre les mêmes étapes que sur Android (Voir section précédente), à l'exception de certains points importants.
Je vous présente ici les nuances, à prendre en considération.
ÉTAPES 1 À 4: Particularités d'exportation carte My Maps vers Maps.me sous iOS
Si vous essayez d'utiliser le lien (en cliquant dessus), tel que mentionné dans la procédure sur Android (Étape 1), vous accèderez, peut-être (ça change constamment sous iOS!), à l'ensemble de vos cartes My Maps (Étape 2), et pourrez ouvrir la légende (Étape 3), mais lorsque vous tenterez, après avoir cliqué sur les trois points à droite du titre de la carte (Étape 4), vous ne verrez peut-être pas l'option de «Exporter au format KML ou KMZ» ou que ça ne fonctionne pas - Donc, vous serez bloqué là!

|
| Exporter My Maps: iOS- Chrome mobile |
J'ai constaté, que cette situation est dû au fait que l'on accède à la version mobile de Google My Maps, dans Chrome, par exemple, sur un appareil iOS.
Pour palier à cette situation problématique, si ça arrive, 2 options possibles, après avoir appuyé (pas cliqué) sur le lien:
1) Copiez le lien mentionné ci-haut et collez le plutôt dans le navigateur SAFARI. Vous devriez voir l'ensemble de vos cartes. Ouvrez la carte désirée. N'ouvrez surtout pas dans l'application Google Maps, si on vous le propose!
2) Dans Chrome, après l'avoir ouvert dans un nouvel onglet ou «Ouvrir dans Chrome», et sélectionné votre carte désirée, cliquez dans l'onglet qui s'est ouvert, sur les trois points en haut à droite. Vous devriez voir une option «Voir la version pour ordinateur». Cliquez sur cette option.

|
| Exporter My Maps: iOS Chrome ordinateur |
Vous devriez par la suite apercevoir l'option «Exporter au format KML ou KMZ» (idem Étape 5 sous Android ) ou «Télécharger le fichier KML» et ainsi vous pourrez poursuivre avec les étapes suivantes.
ÉTAPES 5 À 7: Exportation carte My Maps vers Maps.me sous iOS
Effectuez les étapes 5 à 7 de la même façon qu'explicitée ci-dessus, pour la version Android.
ÉTAPES 8 - 9: Confirmez en appuyant sur «Télécharger» et ouvrir dans Maps.me
Après avoir appuyé sur le bouton «Télécharger», si vous êtes sur la version ordinateur dans Chrome, un nouvel onglet Chrome s'ouvre avec une boîte dans le bas, qui vous précise la couche à exporter avec l'option «Télécharger». Cliquez sur cette option.
|
|
| Exporter My Maps avec iOS dans Chrome ordinateur | Option «Télécharger» |
Dans Chrome - version ordinateur, vous devriez voir une deuxième option qui apparaît «Ouvrir dans…». Option non disponible avec Safari.

|
| Exporter My maps sous iOS - Chrome Ordinateur | Option Ouvrir |
Choisissez alors Maps.me, si possible.
Sinon, sur Chrome, «Enregistrer dans Fichiers». Dans Safari, il s'enregistre automatiquement dans vos fichiers «Téléchargements».
Le fichier en format .kml ou .kmz est alors enregistré sur votre appareil Apple. Voir vos fichiers «Téléchargements» ou autres (Ex.: Chrome).
De là, vous devriez alors pouvoir l'ouvrir avec Maps.me.
Si jamais (ça arrive!), le fichier s'enregistre en format .kml.html ou .xml, ou encore sans extension correcte, il vous suffira tout simplement de modifier le nom du fichier (dans vos fichiers «Téléchargements» ou autres) en enlevant l'extension .html ou.xml au bout, ou en rajoutant .kml ou .kmz au bout.
(C'est vraiment compliqué avec iOS d'Apple - concurrent de Google!, un jour la procédure fonctionne, un autre jour ça ne fonctionne plus!!!).
NOTE: Si vous éprouvez quelques difficultés pour télécharger et enregistrer les fichiers de type kml avec votre appareil, vous pouvez consulter le tutoriel qui vous montre comment ouvrir et utiliser des « Fichiers de type gpx ou kml » que j'ai écrit à cet effet.
ÉTAPE 10: Vérifiez l'exportation dans Maps.me
L'étape 10 de vérification de l'exportation dans Maps.me, sous iOS, se fait de la même façon que sur le système Android.
J'espère que ce tutoriel pourra vous aider à exporter les données d'une carte créée avec GOOGLE MY MAPS, vers l'application MAPS.ME.
Si vous avez des questions, vous pouvez toujours me les transmettre en utilisant la section commentaires au bas de cet article.

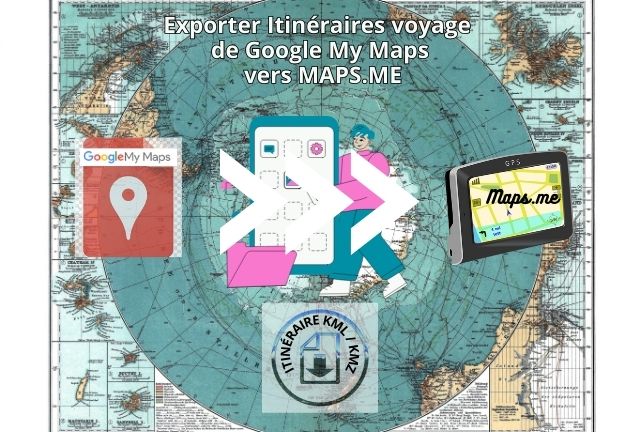








0 Commentaires
COMMENTER: Utilisez, comme identifiant, votre compte Google, votre prénom ou un pseudonyme, à votre convenance. Cliquez sur «Publier». Veuillez prouver que vous n'êtes pas un robot et cliquez de nouveau sur «Publier». Votre adresse courriel n'apparaîtra pas dans le message.
Votre commentaire sera publié après validation (Pour éviter les Spam ou messages indésirables).