Aujourd'hui je vous vous montre comment utiliser une carte My Maps (de Google), que vous n'avez pas créée vous-même (Ne vous appartenant pas), mais que vous avez ouverte, via un lien sur internet, les réseaux sociaux ou un courriel: Consulter, copier, partager ou masquer.
- Consulter une carte My Maps créée par d'autres
- Copier une carte My Maps ne vous appartenant pas
- Partager une carte My Maps qui ne vous appartient pas
- Masquer une carte My Maps ne vous appartenant pas
Il faut savoir que normalement, lorsque vous ouvrez une carte Google My Maps (peu importe le type d'appareil utilisé), d'un autre créateur que vous, via un lien sur un site/blog internet (J'en ai plusieurs sur mon blog! - Essayez avec l'une de mes cartes publiées dans plusieurs articles des catégories «Escapades» ou «Voyages»!), un post sur les réseaux sociaux, un courriel reçu ou une recherche sur Google, et que vous avez un compte Google, celui-ci l'enregistre automatiquement dans vos cartes ne vous appartenant pas (ou qui appartient à quelqu'un d'autre), ainsi que dans votre compte Google Drive (Google Disque), pour consultation et gestion ultérieure, à titre de «Cartes ne m'appartenant pas» ou «Cartes partagées».
Vous voulez en savoir plus sur GOOGLE MY MAPS, pour préparer vous-même vos propres escapades et voyages?
Ces articles tutoriels sur cette application web, entre autres, de mon blog, pourraient vous intéresser:
- « Google My Maps: Utilité et consultation » : Pour tout savoir sur son utilité et comment consulter des cartes.
- « La façon la plus pratique pour consulter une carte My Maps » : Utilisez le mode «Affichage», c'est pas mal plus intéressant!
- « Création d'itinéraires ou tracés avec My Maps » : Pour connaître les multiples façons de créer des itinéraires personnalisés.
- « My Maps: Organisation des couches de repères » : Pour bien organiser ses repères ou points d'intérêt favoris dans une carte My Maps.
- « Exportation de données My Maps vers votre application gps » : Pour être en mesure d'exporter les données (favoris et itinéraires) d'une carte My Maps vers une application gps.
- « Partage de vos cartes My Maps dans Maps.me » : Pour apprendre comment transférer vos cartes My Maps sur l'application Maps.me.
Je vous explique donc, dans ce présent article, comment faire pour consulter, copier, partager ou masquer une carte My Maps, qui ne vous appartient pas (que vous n'avez pas créée par vous-même).
J'utiliserai, pour fins de démonstration, des captures d'écran sur un ordinateur, pour vous expliquer comment faire.
Vous pouvez également utiliser tout autre appareil (tablette ou Smartphone) pour effectuer les opérations démontrées (avec quelques petites différences de disposition).
Comment consulter une carte My Maps qui ne vous appartient pas?
À partir du moment que vous avez ouvert une carte My Maps, trouvée sur internet (et que le lien est public), ou qui vous a été partagée d'une façon ou d'une autre, vous allez retrouver cette carte dans Google My Maps (Google Mes cartes), sous la section « Ne m'appartenant pas » - si vous avez un compte Google.
Si vous n'avez pas consulté mes articles ci-haut mentionnés, vous n'avez qu'à cliquer sur le lien « https://www.google.com/maps/d/ » pour accéder à vos cartes My Maps, sur votre appareil.
Dans l'exemple illustré ci-dessous, vous verrez que, pour ma part, j'en ai plusieurs, si qui n'est pas nécessairement votre cas.
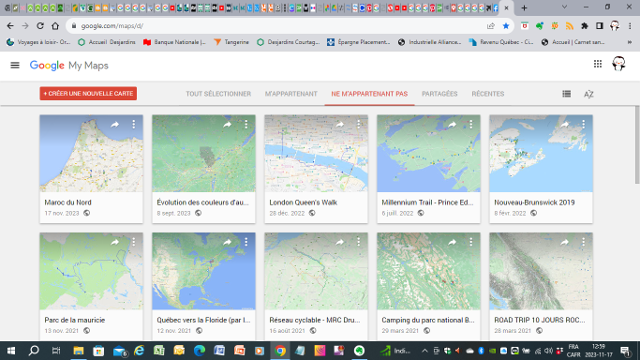
|
| Carte My maps ne vous appartenant pas |
Vous pouvez également consulter, chacune d'entre elles, via votre « Google Drive (ou Google Disque) », où sont stockés toutes vos cartes My Maps, que vous avez créées vous-même, ou que vous avez ouvertes (ne vous appartenant pas).
Il vous suffit d'ouvrir cette application sur votre appareil avec votre compte Google.
Vous trouverez la dite carte dans la section à gauche «Partagés avec moi» (sur un ordinateur) dans Google Drive (Disque).
Sur un appareil mobile, consultez en bas, l'onglet «Partagés».
Le terme «Partagé» peut être confondant! À partir du moment où vous avez ouvert une carte My Maps (par exemple sur un site internet), et que le lien est public (défini par l'auteur), cette dite carte sera classée dans cette section ou onglet.
Ici, dans cet exemple, je vous indique, en perspective, l'une d'entre elles. Vous remarquerez le nom de la carte, l'auteur et la date de «partage».
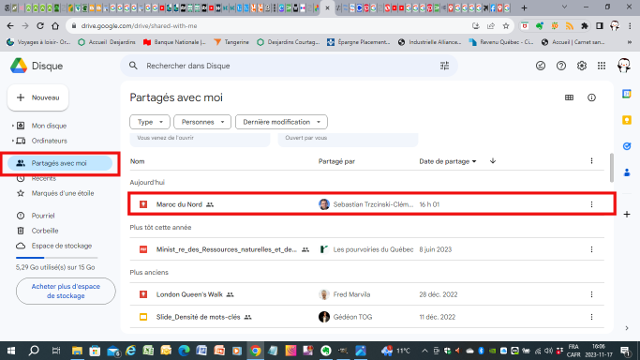
|
| Carte My Maps - ne m'appartenant pas | Google Disque |
Rendu là, vous pourriez la copier, la partager et la masquer, en passant, principalement, par Google My Maps.
Vous pourriez aussi passer par Google Drive (Disque). J'y reviendrai éventuellement.
Comment copier une carte My Maps qui ne vous appartient pas?
Comment faire pour copier cette carte? Je vous explique 2 méthodes que vous pouvez utiliser, dans Google My Maps:
- Méthode A: Menu 3 points et copier
- Méthode B: Menu 3 points: Ouvrir dans un nouvel onglet et autre menu 3 points: Copier la carte
Méthode A: Menu 3 points - Copier
Cliquez sur les trois points en haute et à la droite de la carte désirée, ne vous appartenant pas.
Dans le menu qui apparaît, cliquez sur «Copier».

|
| Copier une carte My Maps ne vous appartenant pas - A |
Voir la suite, décrite après la méthode B ci-dessous.
Méthode B: Menu 3 points - Ouvrir dans un nouvel onglet et copier la carte
Au lieu d'utiliser la fonction «Copier» (dans le panneau qui s'ouvre après avoir utilisé les trois points), vous pourriez d'abord utiliser la fonction, dans ce même panneau: «Ouvrir dans un nouvel onglet» et par la suite «Copier la carte» (avec le menu trois points, à droite du nom de la carte).
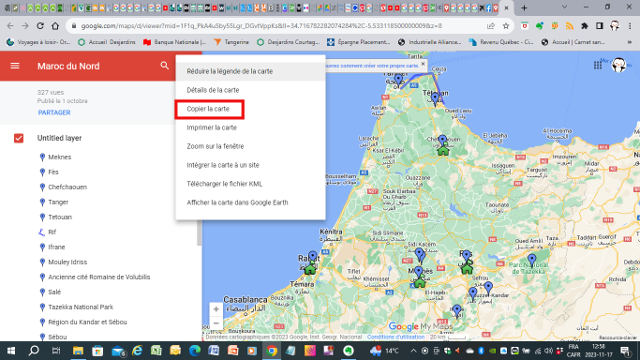
|
| Copier carte My Maps - Méthode B |
Quelle que soit la méthode utilisée, lorsque vous aurez appuyé sur «copier» la dite carte, une boîte apparaîtra.
Vous pouvez changer le nom de la carte, si vous le désirez (par défaut: Copie de….).
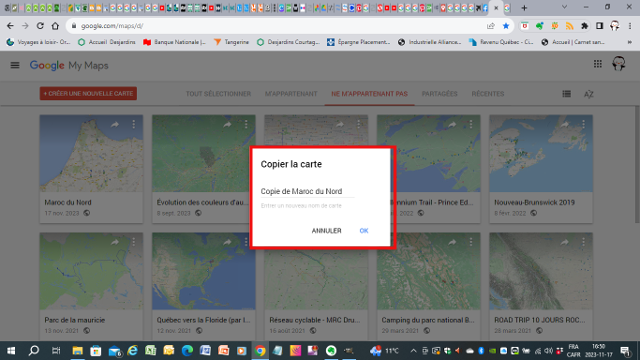
|
| Copier la carte My Maps |
Vous n'avez qu'à cliquer sur «OK» et le tour est joué!
Après coup, la nouvelle carte sera enregistrée dans vos cartes vous appartenant, que vous pouvez consulter soit dans Google My Maps ou soit dans Google Disque (Drive), avec votre compte Google.
Avec cette carte, qui vous appartient maintenant, vous pouvez faire toutes les modifications désirées, comme si c'était vous qui aviez créé une nouvelle carte.
Consultez les articles mentionnés au début de cet article, pour plus d'informations et détails.
Les changements que vous appliquerez à celle-ci, n'auront aucun impact sur la carte d'origine, qui ne vous appartient pas!
Vous pourrez toujours consulter la carte d'origine, à moins que vous la masquiez (Voir plus bas).
Comment partager une carte My Maps qui ne vous appartient pas?
Vous pouvez également partager cette carte My Maps, même si elle ne vous appartient pas (à la condition que l'auteur l'est autorisé).
Ici aussi, 2 méthodes possibles, sur Google My Maps:
- Méthode A: Utilisez la flèche de partage
- Méthode B: Ouverture de la carte et «Partager»
Méthode A: Flèche de partage
Pour utiliser cette méthode, suivez les deux étapes ci-dessous.
Étape 1: Cliquez sur le bouton de partage sur la carte que vous voulez partager.
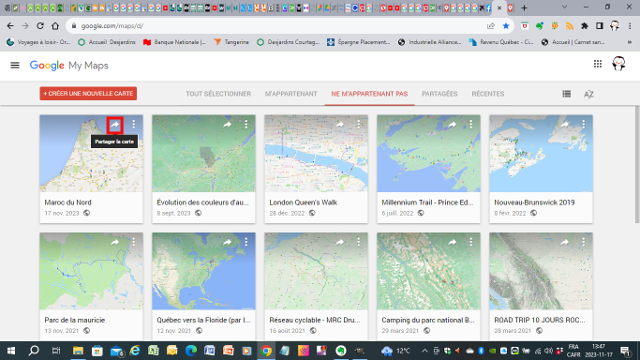
|
| Partager carte My Maps ne vous appartenant pas - Flèche de partage A-1 |
Étape 2: Choisissez le mode de partage désiré: Facebook, Twitter ou courriel.

|
| Partager carte My Maps ne vous appartenant pas - Méthode A - 2 |
Pour la suite, voir la remarque après la méthode B ci-dessous expliquée.
Méthode B: Ouverture carte et Partager
Deux étapes à suivre pour partager une carte My Maps, selon cette méthode, toujours sur Google My Maps.
Étape 1: Ouvrez d'abord la carte dans un nouvel onglet et cliquez sur le bouton «Partager».
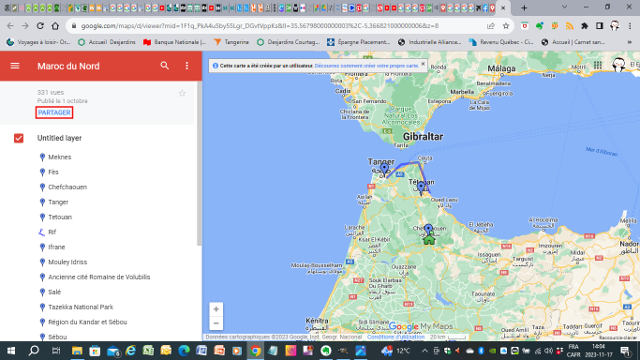
|
| Partage carte My Maps ne vous appartenant pas - Méthode B_1 |
Étape 2: Choisissez le mode de partage désiré: Facebook, Twitter ou courriel.
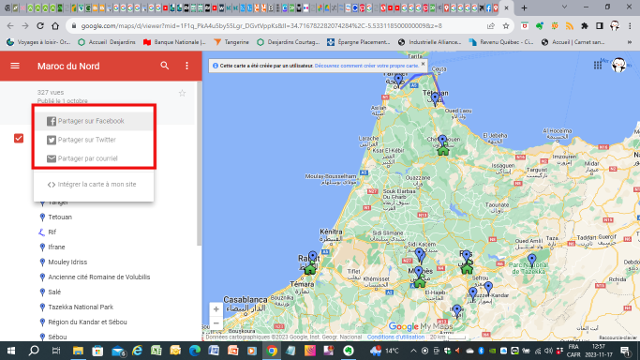
|
| Partage carte My Maps ne vous appartenant pas - Méthode B _2 |
À noter que sur un smartphone, avec cette méthode, vous devriez avoir aussi l'option de partager par texto.
Pour plus d'informations sur la suite de cette opération (Méthode A ou B), je vous réfère à l'article que j'ai rédigé sur cette fonctionnalité de « Partage des cartes My Maps ».
Comment masquer une carte My Maps qui ne vous appartient pas?
Vous pouvez aussi «Masquer» une carte My Maps (et non pas supprimer la carte d'origine), qui ne vous appartient pas, afin de l'éliminer de vos cartes dans la catégorie «Ne n'appartenant pas», et en même temps dans votre compte Google Disque («Partagés avec moi»).
Étape 1: Dans Google My Maps, cliquez d'abord sur les trois points et choisissez l'option «Masquer»
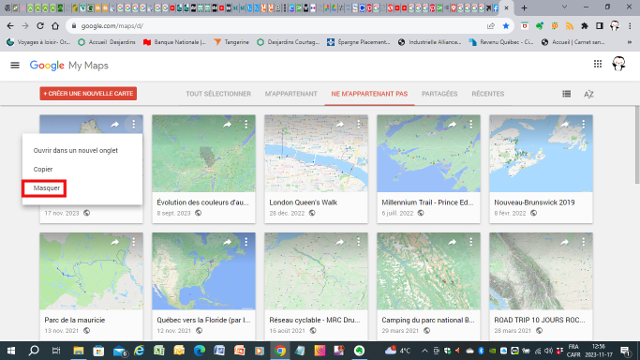
|
| Masquer une carte My Maps ne vous appartenant pas |
Étape 2: Dans le panneau qui s'ouvre, cliquez sur «Masquer». Consultez les renseignements de cette boîte, avant de procéder.
Cette action est irréversible!
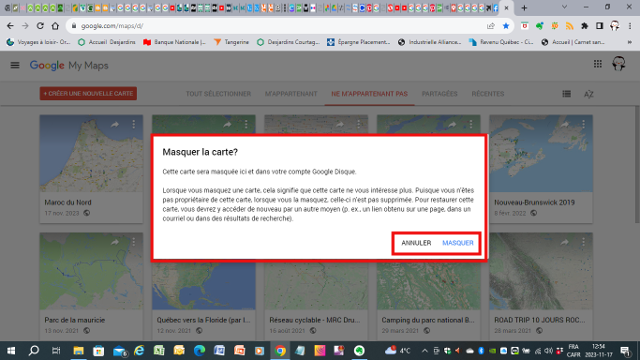
|
| Masquer une carte My Maps ne vous appartenant pas - 2 |
ATTENTION: Si vous cliquez sur le bouton «Masquer», vous ne pourrez revenir en arrière, vous la perdrez à tout jamais, dans vos cartes ne vous appartenant pas, à moins de la retracer de nouveau.
EN RÉSUMÉ: Lorsque vous ouvrez une carte My Maps qui ne vous appartient pas (que vous n'avez pas créée vous-même), vous pouvez par la suite, la consulter, dans vos cartes ne vous appartenant pas (dans Google My Maps), et par la suite, la copier (pour l'utiliser comme une carte vous appartenant), la partager et la masquer, comme bon vous semble.
Vous avez des questions ou commentaires? Ne vous gênez pas de m'en faire part et pour le bénéfice de tous les lecteurs.








5 Commentaires
Bonjour,
RépondreEffacerJ'ai créé une carte sur my maps, et je veux l'intégrer sur mon site internet mais sans montrer mon nom.
Comment puis-je faire svp.
Merci
Bonjour,
EffacerVoici comment faire :
1) Cliquez sur les 3 points à droite du nom de votre carte dans la légende
2) Choisissez l'option
3) Dans le panneau qui s'ouvre : Décochez l'option
Désolé...une erreur s’est produite...
RépondreEffacerJe recommence...
1) Cliquez sur les trois points à droite du nom de votre carte
2) Choisissez l'option Intégrer sur mon site Web
3) Décochez l'option Incluez la photo de profil et le nom du propriétaire...
Je cherche un site communautaire avec des gens qui publient des MyMapps, pour trouver des pépites ! Je ne sais pas si un tel "réseau social" existe... Merci !
RépondreEffacerÀ ma connaissance, il n'y a pas de sites communautaires où on peut retrouver différentes cartes Mymaps créées par des utilisateurs.
EffacerOn les retrouvent particulièrement dans divers articles de sites ou blogs, qui traitent de voyages ou escapades de plein air, comme le mien.
Cependant, il existent plusieurs sites où on peut télécharger des tracés de randonnées ou à vélo, par exemples, en format gpx ou kml, que l'on peut par la suite importer dans Mymaps... Si c'est ça que vous recherchez.
J'ai des articles dans mon blog qui en présentent quelques-uns.
Si c'est des d'itinéraires de voyages qui vous intéressent, je doute que vous puissiez trouver un site qui présente diverses cartes Mymaps.
Il faut consulter divers sites ou blogs de voyages qui peuvent insérer de telles cartes dans leurs articles.
Cordialement.
COMMENTER: Utilisez, comme identifiant, votre compte Google, votre prénom ou un pseudonyme, à votre convenance. Cliquez sur «Publier». Veuillez prouver que vous n'êtes pas un robot et cliquez de nouveau sur «Publier». Votre adresse courriel n'apparaîtra pas dans le message.
Votre commentaire sera publié après validation (Pour éviter les Spam ou messages indésirables).