Quelle est l'utilité de GOOGLE MY MAPS? Vous voulez savoir comment consulter une carte GOOGLE MY MAPS, qu'un utilisateur a déjà créée et partagée, ou que vous avez trouvée sur internet ou un blogue?
Vous voulez préparer vous même votre voyage ou escapade en autonomie complète, sur mesure, sans passer par une agence?
MY MAPS, un service/produit gratuit, offert par GOOGLE, complémentaire à GOOGLE MAPS, vous sera d’une grande utilité pour tracer ou suivre votre itinéraire, voir même indispensable.
Cet article s’adresse principalement aux néophytes avec cette application, soit qu’ils ne la connaissent pas du tout ou soit, qu’ils ne la maîtrisent pas suffisamment. Les usagers qui sont assez familiers avec elle y trouverons aussi possiblement des informations complémentaires et utiles.
- Google My Maps: Découvrez son utilité
- 3 modes d'interface possibles
- Comment consulter une carte en mode Affichage (Viewer)
- Consulter une carte en mode intégré (Embed)
Nous verrons, dans la deuxième section, qu’il y a trois modes d’interface possibles d’une carte MY MAPS, soit:
1- Mode Affichage (Viewer)
2- Mode Intégré (Embed)
3- Mode Création/ Édition (Edit)
Dans le troisième segment, nous aborderons, en détails, comment consulter une carte GOOGLE MY MAPS, en mode affichage (Viewer), qui a été conçue par un utilisateur, tout en expliquant, au préalable, qu’il y a aussi plusieurs types de vue possibles... Selon les plateformes utilisées (Appareils, systèmes d’exploitation, navigateurs web, applications ainsi que les paramètres de configuration de chacun des appareils).
Nous aborderons, finalement, dans la dernière partie, quelques particularités de l’interface «Intégré» (Embed), par rapport au mode «Affichage».
Le mode ou l’interface Création/Édition (Édit) d’une carte - « Comment créer sa propre carte My Maps » avec l'ajout de repères, ou « La création d'itinéraires », sera traité dans ces articles complets et détaillés.
1. Google My Maps - Découvrez son utilité pour préparer et réaliser ses escapades et voyages
Quelle est l'utilité de se servir d'une application de cartographie et navigation GPS, telle que Google My Maps, pour planifier et effectuer ses escapades ou voyages?

|
| Google My Maps- Utilité pour préparer et réaliser ses voyages ou escapades |
Découvrez ici, les principales caractéristiques de cette application, que vous soyez lecteur ou créateur.
Comme je l'ai évoqué dans un article récent « Pourquoi préparer un itinéraire de voyage ou d'escapade? », il y a plusieurs
avantages à préparer un itinéraire de voyage ou d'escapade.
En bref: Vous voulez éviter, rendu à destination, de tourner en
rond sur place - sans trop savoir où vous dirigez ou de passer des heures dans
les kiosques d'informations touristiques pour chercher et trouver:
- Vos trajets de route à suivre
- Vos hébergements
- Vos lieux/sites d'intérêts que vous souhaiteriez visiter
- Les emplacements des stations de transports
- Où aller manger
- Où se situe les toilettes publiques ou la pharmacie la plus près
- Et bien d'autres informations utiles!
L'utilisation d'une application mobile de cartographie et navigation GPS (Voir « 6 applications pour préparer son itinéraire de voyage ou d'escapade ») du type GOOGLE MY MAPS, vous fera économiser du temps et des soucis!
Google My Maps- Aperçu général
Présentons d'abord un aperçu général d'une carte Google My Maps.Vous pouvez également consulter divers autres articles sous les catégories Escapades ou Voyages (Voir Menu), dans lesquelles vous retrouverez aussi d’autres exemples de cartes GOOGLE MY MAPS.

|
| Google My Maps - Aperçu général |
P.S. Cette image est une capture d'écran. Pour consulter cette carte, cliquez sur le lien de l'article ci-haut mentionné.
Google My Maps- Les points d'intérêts ou «Points of Interest (POI)»
Qu'est-ce que l'on retrouve dans une carte GOOGLE MY MAPS?Voici, par exemples, ce qui peut-être inclus dans une carte personnalisée GOOGLE MY MAPS, en tant que créateur. (Les lecteurs ne pourront que voir, ce que le créateur à inséré dans sa carte).
Villes / quartiers / sites / lieux / activités d’intérêts
Selon vos envies, dans le cadre de votre escapade ou voyage, vous pouvez y ajouter les repères d'intérêts tels que les plages, monuments historiques, cathédrales, musées, places publiques, belvédères, vignobles…
Hébergements
Dans le cadre de votre planification ou de votre préparation de votre voyage/escapade, vous pouvez y ajouter vos choix d'hébergements, afin de bien visualiser leurs emplacements, par rapport, par exemples, à vos choix de sites d'intérêts ou les stations de transport.
Itinéraires / circuits de transport (auto, bus, train, métro, traversier...)
Tracez, sur votre carte, vos itinéraires de transport. Vous serez alors en mesure de visualiser l'ensemble de votre circuit d'escapade ou de voyage, les routes à suivre et de figurer les temps de transport requis.
Gares / terminus / stations / location / stationnements...de transports
Vous serez possiblement en situation d'utiliser les diverses stations de transport sur place, tels que les gares de train, les terminus d'autobus, les stations de métro, ou de louer une auto...et de trouver des places de stationnement. Vous pouvez alors y insérer tous ces points directement sur la carte.
Sentiers / pistes de randonnées pédestres, vélo....
Votre escapade/voyage prévoit que vous aller arpenter des sentiers ou pistes de randonnées pédestres-vélo, alors, pourquoi pas les intégrer à votre carte de voyage? Idem pour vos itinéraires de visites à pied des villes!
Bars / bistrots / restaurants / épiceries / supermarchés / boulangeries...
Bien évidemment, vous aller vous nourrir ou vous sustenter durant votre séjour...Insérez alors dans la carte, des points vous indiquant les endroits où vous pourrez ou souhaiteriez le faire.
Sites d’utilité (Toilettes, hôpital, pharmacie, ambassade....)
Lorsque l'on voyage on doit aussi penser que l'on devra peut-être aussi utiliser certains services d'utilité ou d’accommodements. Si vous les intégrer à votre carte, vous n'aurez pas à les chercher lorsque vous en aurai de besoin.
Cette liste n'est pas exhaustive. En fait, vous pouvez ajouter à votre carte, tous les repères et tracés que vous jugerez pertinents et utiles pour la préparation et la réalisation de votre escapade ou voyage.
Google My Maps- «Points of interest (POI)»- Informations détaillées
Pour chacun de ces points d’intérêt (POI), vous pouvez consulter, en mode affichage, les informations détaillées suivantes (selon ce que l'auteur ou le propriétaire de la carte y a inséré):
Nom et Description
Le nom et une description générale du point d'intérêt: Dans la section «Description», on peut y retrouver diverses informations pertinentes, telles qu'un site internet de référence ou des coordonnées de localisation, par exemples.
Sites internet de référence
Une adresse d'un site internet peux être ajouté, pour des détails additionnels utiles.
Photos / Vidéos
Une ou des photos/images ou vidéos illustrant le point d'intérêt.
Heures d'ouverture des sites / Tarifs
On peut également y retrouver des détails comme les heures d'ouverture des sites à visiter, de même que les tarifs d'admission.
Statistiques / Caractéristiques des sentiers ou pistes de randonnées
Dans les cas des tracés de sentiers ou pistes de randonnées pédestres-vélo et autres, on peut retrouver, dans la section «Description», des statistiques ou caractéristiques, comme la distance, la durée du tracé - avec la vitesse de randonnée, l'altitude minimale et maximale et le dénivelé total.
Détails provenant de GOOGLE MAPS
Lorsque le point d'intérêt a été ajouté à partir d'un point ou un icône déjà inséré dans la carte Google Maps, on a alors accès, en plus, à des données complémentaires tels que la localisation, un site internet de référence, un numéro de téléphone de contact, des photos supplémentaires ainsi que des avis des usagers / utilisateurs. Parfois, on y retrouve aussi une vue à travers la fonctionnalité «Street view».
En somme, vous aurez, sur votre seule carte GOOGLE MY MAPS personnalisée, toutes les informations nécessaires pour faire un voyage complet et agréable.
Plus besoin d'apporter, dans vos valises ou vos sacs, de multiples cartes géographiques- routières- randonnées- topographiques..., des guides de voyage touristiques, des brochures, des pamphlets...en format papier- C'est bon pour l'environnement ;-)
Vous aurez tout, tout, tout, sur votre tablette ou téléphone cellulaire.
2. Google My Maps- 3 modes d'interface possibles
Tout d'abord, il faut vous préciser que l'utilisation ou la visualisation d'une carte GOOGLE MY MAPS peut se faire selon trois modes d'interface possibles.
1- Interface «Affichage» (Viewer) - Vous serez appelé à consulter une carte GOOGLE MY MAPS en mode «Affichage» (Viewer) seulement (sans pouvoir modifier quoi que ce soit), principalement dans deux situations:
-
A- Lorsqu'un auteur/propriétaire d'une carte (celui qui a créé la carte)
vous envoie ou partage un lien (par courriel, texto, messagerie ou
autres plateformes de réseaux sociaux du type Facebook, Messenger ou
autres).
L'adresse url du lien ressemblera à celui-ci (remarquez le terme «viewer» dans cette adresse): https://www.google.com/maps/d/viewer?mid=1GLPbzn-Kyl7cqEHts43yz7r5WCHGXQhe&hl=fr_CA
ATTENTION: Si vous avez l'application Google Maps d'installée sur votre appareil, il se peut (selon votre type d'appareil), qu'en cliquant sur le lien, la carte s'ouvre dans Google Maps.
Si vous voulez plutôt l'ouvrir dans My Maps, il faudra plutôt appuyer longuement sur le lien et vous devriez voir une option «Ouvrir dans un nouvel onglet», si vous êtes sur le navigateur Chrome, par exemple.
À noter que vous pouvez également voir le terme «edit». Ça dépend de la façon que le propriétaire a fonctionné pour vous partagez le lien. J´y reviens dans cet article complet, qui vous présente « 4 façons de partager une carte My Maps ».
- B- Vous récupérez un lien trouvé, via une recherche sur le moteur de recherche GOOGLE ou autres, lorsque l'auteur aura rendu public la carte qu'il a créée. En cliquant sur le lien (qui est le même que celui vu ci-dessus), la carte s'ouvrira en mode «Affichage».
2- Interface « Intégré» (Embed) - Lorsqu'un auteur partage la carte qu'il a créée en l'intégrant à son site web ou son blogue, vous aurez accès à cette carte en mode lecture (avec quelques différences avec l'interface «Affichage» (Viewer) vue précédemment- J'y reviendrai plus bas dans cet article).
Je pourrais rajouter un quatrième mode de visualisation d'une carte My Maps, soit avec l'application Google Maps.
Bien qu'il ne s'agit pas à proprement parlé d'une interface possible de l'application Web My Maps, vous serez bien souvent invité, pour ne pas dire «forcé», d'ouvrir votre carte My Maps, via Google Maps. J'y reviens plus bas.
Je traiterai dans cet article, les deux premières interfaces qui sont en mode affichage-lecture seulement, et qui ne nécessitent pas nécessairement d'avoir un compte GOOGLE.
J’aborderai, en détails, dans ces articles, le troisième mode, soit celui qui permet de Créer / éditer / modifier votre propre « Carte personnalisée GOOGLE MY MAPS », avec les points de repères, ou avec l'« Ajout d'itinéraires ». (Compte Google requis).
3. Google My Maps- Comment consulter une carte en mode Affichage (Viewer)
Vous vous demandez comment on consulte une carte Google My Maps, en mode affichage seulement? Quels sont les éléments que l'on retrouvent sur cette carte?
On peut, bien entendu, y voir une carte, mais pas seulement! Il y a aussi une légende avec une description de la carte, des «couches» et des détails sur les points d'intérêts ainsi que des fonctionnalités diverses.
Voyez les « Avantages d'utiliser My Maps en mode lecture » pour consulter votre carte, en voyage ou en escapade.
Regardons de plus près les diverses composantes de cette carte.
Comme vous pourrez le constater avec l'image ci-dessous, le visuel d'un carte GOOGLE MY MAPS, en mode Affichage, sera différent selon la plateforme que vous utilisez, à savoir:
- Appareils: Ordinateur, tablette, smartphone…
- Systèmes d'exploitation: Windows, Macintosh, Linux, IOS, Android…
- Navigateurs: Internet Explorer, Chrome, Firefox, Safari…
- Applications: Google Maps, Google My Maps…
- Paramètres configurés de votre appareil: variés
À titre d'exemples seulement (les possibilités sont nombreuses), l'image ci-dessous vous montre le visuel d'une carte GOOGLE MY MAPS, en mode Affichage, à partir d'un smartphone Android, et divers navigateurs et/ou applications.
- Navigateur Chrome
- Navigateur Safari
- Application Google Maps
- Application Google My Maps
Vous pouvez ouvrir le lien ci-dessous, associé à une carte que j'ai déjà créée, pour découvrir votre propre visuel.
Je vous suggère d'ouvrir cette carte, pour mieux visualiser et comprendre la
suite des explications.
https://www.google.com/maps/d/viewer?mid=1GLPbzn-Kyl7cqEHts43yz7r5WCHGXQhe&hl=fr_CA
ATTENTION: Si vous avez l'application Google Maps d'installée sur votre appareil, il se peut (selon votre type d'appareil), qu'en cliquant sur le lien, la carte s'ouvre dans Google Maps.
Si vous voulez plutôt l'ouvrir dans My Maps, il faudra plutôt appuyer longuement sur le lien et vous devriez voir une option «Ouvrir dans un nouvel onglet», si vous êtes sur le navigateur Chrome, par exemple.
Selon votre type d''appareil et les applications que vous avez d'installées, il se peut que vous n'ayez pas le choix d'utiliser toutes ces possibilités.
* À noter que depuis octobre 2021, l'application mobile « Google My Maps pour Android » (image à l'extrême droite) a été abandonnée.
Pour vous expliquez
comment consulter une carte GOOGLE MY MAPS, en mode Affichage,
j'utiliserai le visuel qui apparaît sur un ordinateur, sous Windows et le
navigateur Chrome. (Applicable aussi sur tablette).
Essentiellement, les différences de visuels, entre les diverses plateformes,
se situent au niveau de l'endroit d'accès ou la façon d'afficher la légende
de la carte et quelques fonctionnalités disponibles ou pas.

|
| Google My Maps - Carte en mode Affichage |
B- Avec cette loupe, vous pouvez rechercher et afficher un point d'intérêt spécifique de la carte.
C- Ce bouton (accessible sur certaines plateformes) donne accès à diverses fonctionnalités.
D- Description sommaire de la carte. Les fonctionnalités «Partager» et «Modifier» ne sont pas abordées spécifiquement dans cet article.
E- Les différentes «couches» ou «calques» et les «points d'intérêts» de la carte. Explications ci-dessous.
À noter que vous pouvez afficher ou masquer l'une ou l'autre des couches/calques, en l'activant ou la désactivant via le crochet rouge.
De plus, lorsque la couche comporte plusieurs «points d'intérêt», vous pouvez, afficher ou masquer l'ensemble des points en utilisant la flèche qui pointe vers le bas.
Google My Maps- Les «couches» ou «calques» de la carte à consulter
Toute carte MY MAPS comporte une ou plusieurs «couches» (max.:10), selon ce que l'auteur a choisi, et qui regroupe les différents points d'intérêts (POI).
Par exemple, cette carte inclut 10 «couches», soient:
- 4 couches pour chacun des 4 trajets/itinéraires en auto;
- 4 couches pour chacune des 4 régions/étapes du circuit;
- 1 couche pour un circuit de vélo;
- 1 couche pour illustrer les zones, régions ou «aréas» couverts du circuit.
⤷ 4 couches pour les 4 trajets/ itinéraires en auto
Puisque le circuit de voyage illustré comportait 4 segments de trajets en auto, j'ai créé 1 couche pour chacun des 4 itinéraires.⤷ 4 couches pour les 4 régions/étapes du circuit de voyage
Également, le circuit de voyage illustré comportait 4 régions/étapes, j'ai créé 1 couche, pour regrouper les points d'intérêts de chacune des 4 étapes.⤷ 1 couche pour un circuit en vélo et 1 couche pour les «aréas» des régions visitées
J'ai regroupé dans 1 couche, un «périmètre», pour chacune des régions prévues dans l'itinéraire du voyage.
Google My Maps- Les «Points d'intérêts» de la carte à consulter
Tel que mentionné au début de l'article, pour chacun de ces
points d’intérêt (POI), illustrés avec un icone distinctif, vous
pouvez consulter plusieurs informations détaillées (selon ce que
l'auteur ou le propriétaire de la carte ou encore Google Maps y a inséré).
À titre d'exemples, vous trouverez ci-dessous ce que l'on retrouve
dans la carte, comme informations, pour 6 points d'intérêts spécifiques.
En cliquant sur l'un ou l'autre des points sur la carte (ou via la légende), vous apercevrez les informations qui ont été ajoutées par l'auteur de la carte ou intégrées directement par Google Maps (s'il y a lieu).
Chacun des points d'intérêt d'une carte, peut inclure plus ou moins d'informations détaillées (Selon le bon vouloir de l'auteur ou de Google Maps ;-)).
4. Google My Maps- Comment consulter une carte en mode Intégré (Embed)
Vous avez plutôt découvert une carte Google My Maps sur un site ou un blog, sur internet?
Voyez comment consulter efficacement cette carte.
Tel que mentionné dans la deuxième section de cet article (Google My Maps
- 3 modes d'interface possibles), vous pouvez être appelé à consulter
(toujours en mode affichage seulement),
une carte en mode Intégré (Embed) à un site internet. (Comme dans ce blogue ou autres blogues et sites internet).
Les explications sur la façon de consulter une carte en mode Affichage
s'appliquent également à ce mode intégré.
Les seules particularités notables de ce mode se limitent aux 3 boutons
différents dans l'entête de la carte.
- Le bouton en haut à gauche: Pour l'ouverture ou la fermeture de la légende.
- Le bouton «Partage»: Pour partager la carte (en mode affichage) via des réseaux sociaux ou courriel ainsi que pour l'intégrer dans votre propre site internet. Nous aborderons, plus en détails, ces aspects, dans un prochain article. Voir notamment cet article, qui traite de diverses façons de « Partager » une carte My Maps.
- Le bouton «Afficher une carte plus grande»: Permet d'ouvrir la carte (en mode affichage) dans un nouvel onglet de votre navigateur ou application (selon le cas) (*).
Ci-dessous, la reproduction de la carte MY MAPS, intégrée dans l'un de mes articles.
(*) Quoi faire si en appuyant sur le bouton « Afficher une carte plus grande», la carte s'ouvre plutôt dans Google Maps?
Cette situation peut arriver si vous avez d'installé sur votre appareil, l'application Google Maps (particulièrement sur un appareil Android).
Si c'est le cas, après que la carte s'est ouverte dans Google Maps:
- «Afficher la légende de la carte»
- Cliquez sur le bouton «Partager»
- Dans les options présentées, utilisez un navigateur internet, comme par exemples, Samsung Internet ou Chrome.
Vous devriez alors voir la carte My Maps en mode «Affichage».
Ça vous donne envie de savoir comment procéder pour « Créer, éditer ou modifier votre propre carte personnalisée » - Voir cette chronique.
Saviez-vous, que vous pouvez également « Vous servir de cartes My Maps créées par d'autres utilisateurs »?
J'ai aussi écrit cet article, sur ce sujet: « Comment créer ses propres itinéraires personnalisés » de 5 façons, avec Google My Maps. À lire!Article mis à jour le 05 février 2025















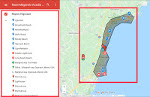















0 Commentaires
COMMENTER: Utilisez, comme identifiant, votre compte Google, votre prénom ou un pseudonyme, à votre convenance. Cliquez sur «Publier». Veuillez prouver que vous n'êtes pas un robot et cliquez de nouveau sur «Publier». Votre adresse courriel n'apparaîtra pas dans le message.
Votre commentaire sera publié après validation (Pour éviter les Spam ou messages indésirables).