Sachez comment faire, en 2 grandes étapes simples, que vous pouvez réaliser, en moins de 15 minutes!
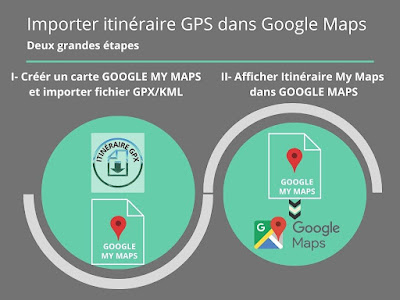
|
| 2 Grandes étapes pour importer des itinéraires GPS dans GOOGLE MAPS |
Essentiellement, l'importation d'itinéraires GPS dans Google Maps se fait en 2 grandes étapes, soient:
- Il vous faut d'abord « Créer une nouvelle carte », avec la sous-application web MY MAPS de Google (ou Google Mes cartes en français), et y « Insérer votre itinéraire » que vous avez, avec un fichier en format gpx ou kml.
- Après avoir élaboré votre carte MY MAPS (avec votre itinéraire), il vous suffit alors d'« Afficher cette carte dans GOOGLE MAPS » (en ligne seulement).
Voyons comment réaliser ces 2 principales étapes, avec chacune des sous-étapes, pas à pas.
I- Comment créer une carte Google My Maps et y intégrer des itinéraires GPS
I.1- Création d'une carte Google My Maps
Il faut d'abord ouvrir l'application Google My Maps et créer une carte de base.
2 façons d'y arriver:
- Passer par l'application Google Maps - Sur ordinateur seulement
- Aller directement sur Google My Maps
1.1 - Ouvrir l'application Google My Maps
A) Passer par l'application Google Maps
Sur un ordinateur, en vous connectant à votre compte Google, vous pouvez passer par l'application Google Maps (impossible via mobile).
Sur mobile (Android ou iOS), utilisez plutôt l’option B, décrite ci-après.
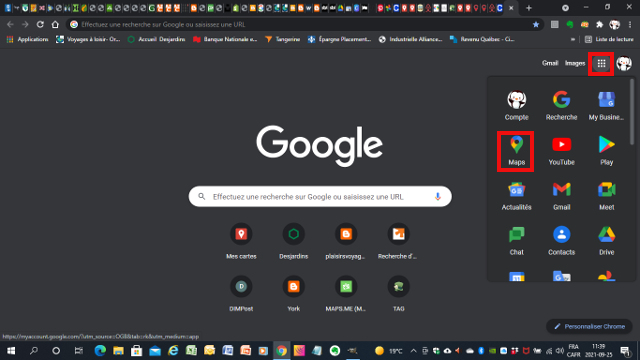
|
| Ouverture Google Maps sur un ordinateur |
Cliquez sur l'icône de plusieurs points (à côté de votre Avatar de compte Google) pour ouvrir les applications GOOGLE disponibles.
Cliquez sur l'icône de l'application Google Maps.
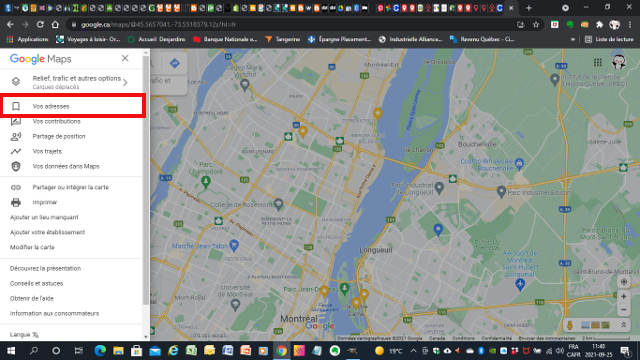
|
| Menu de Google Maps - Vos adresses |
Ouvrez le menu (Trois barres) de Google Maps.
Dans le menu de Google Maps qui s'affiche, cliquez sur l'option «Vos adresses» ou «Enregistré».
Un panneau s'ouvrira, avec vos «adresses enregistrées».
Je n'aborderai pas ici les autres options ou sous-menus possibles (listes, avec libellé, étiqueté, lieux visités et autres). À venir dans un prochain article.
P.S. Une récente mise à jour de Google Maps, a modifiée quelque peu les visuels ou les designs illustrés ci-dessous.
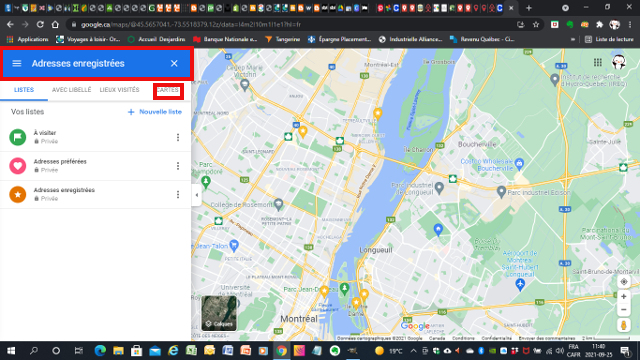
|
| Cliquez sur le sous-menu Cartes |
Cliquez sur le sous-menu «Cartes» ou «Google Maps».
Une liste de vos cartes déjà créées apparaît - s'il y a lieu.
Pour ma part, j'en ai déjà plusieurs - ce qui n'est pas nécessairement votre cas. Peu importe, l'important c'est de créer une nouvelle carte.
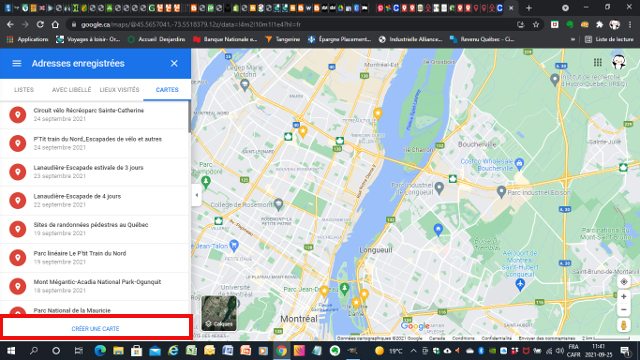
|
| Créer une carte My Maps via Google Maps |
Cliquez sur l'option « Créer une carte».
B) Aller directement à l'application Google My Maps

|
| Créer une nouvelle carte sur My Maps |
Cliquez sur le bouton « Créer une nouvelle carte» ou sur l’icône + (selon votre appareil utilisé).
1.2 - Créer une carte Google My Maps de base
Peu importe la façon que vous avez choisie pour créer une nouvelle carte (A ou B), vous voici rendu à construire votre carte Google My Maps de base.
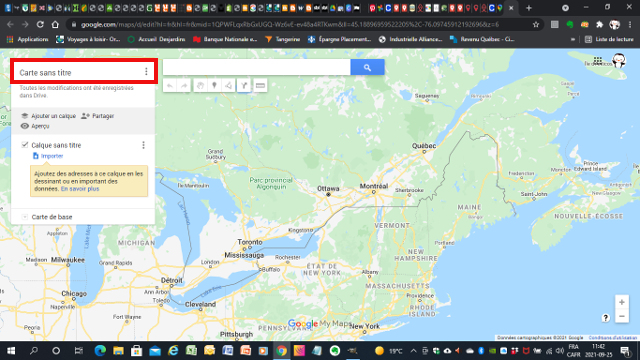
|
| Nom du titre de la carte |
Donnez un titre à votre carte, pour que vous puissiez l'identifier éventuellement.
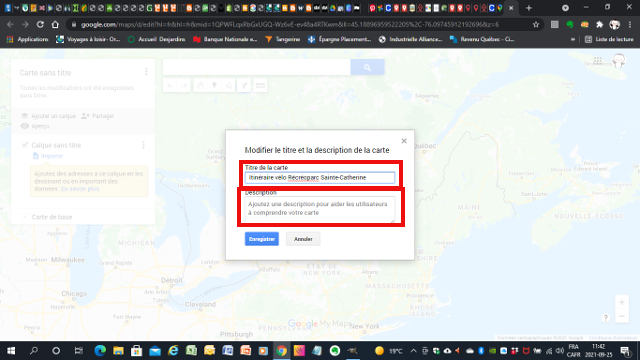
|
| Titre et Description de la carte |
Créez ou modifiez le Titre et la Description de votre carte (optionnel).
Appuyez sur «Enregistrer».
I.2 - Importation de votre fichier gpx / kml dans cette nouvelle carte et personnalisation
- Importation de votre fichier gpx/kml dans votre nouvelle carte
- Modification des paramètres de la trace gps
- Ajout de divers autres points d'intérêts (optionnel)
1. Importer votre fichier gpx ou kml dans la nouvelle carte
Sélectionnez votre fichier d'itinéraire en format gpx ou kml, qui se trouve sur votre ordinateur, votre appareil mobile ou encore dans un service «Cloud» (Ex.: Dropbox, Google Drive, One Drive…).
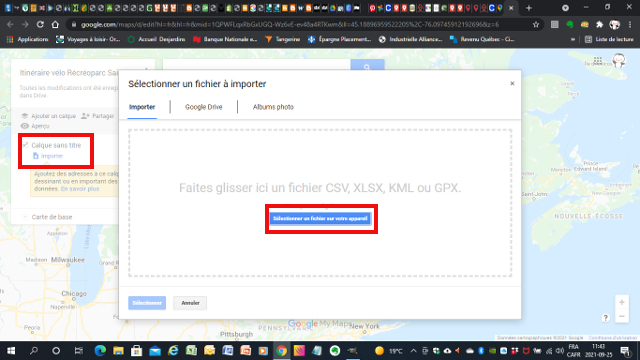
|
| Importer fichiers gpx-kml dans My Maps |
Dans la légende, cliquez sur le bouton «Importer» sous le «calque sans titre».
Une boîte apparaît - Cliquez sur «Sélectionner un fichier à partir de votre appareil».
Choisissez le fichier de votre itinéraire en format gpx ou kml.

|
| Google My Maps - Erreur importer fichier |

|
| Itinéraire GPS Google My Maps |
Votre carte My Maps contient maintenant votre ou vos itinéraires, directement dans la carte My Maps, et dans la légende.
2. Modifier les paramètres de la trace GPS
En cliquant sur l'icône en forme de pot de peinture (à droite de chaque élément de votre calque ou couche), vous pouvez maintenant, modifier certains paramètres de votre piste (en utilisant les différents boutons disponibles):
- Le nom de votre piste
- Le descriptif
- La couleur et l'épaisseur de la piste (le style)
- Et même ajouter une photo ou une vidéo
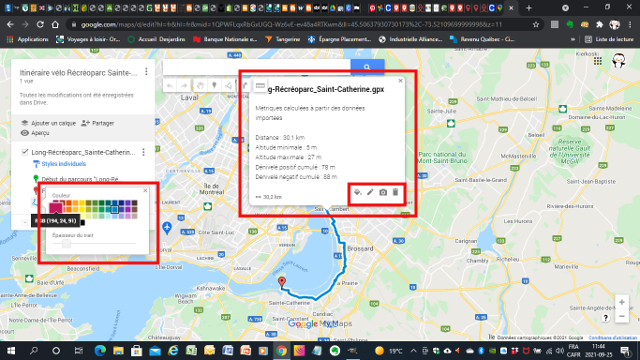
|
| Paramètres itinéraire Google My Maps |
Vous noterez, avec cet exemple, que le tracé gpx, fournit des caractéristiques de la piste (distance, altitudes, dénivelés), qui ont été importées avec le fichier.
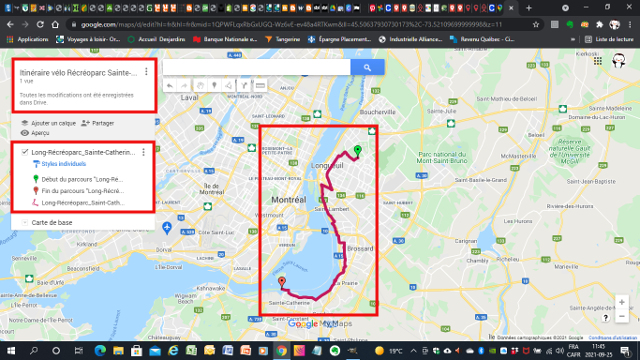
|
| Itinéraire modifié Google My Maps |
Après avoir effectué vos modifications, vous aurez la nouvelle vue de votre itinéraire avec les changements apportés.
3. Ajouter des points d'intérêts (POI)
Vous pouvez aussi ajouter de multiples autres informations à votre « Carte Google My Maps », ce que l'on appelle des Points d'intérêts ou Point Of Interest (POI) en anglais, ou encore des itinéraires.
Ce n'est pas l'objectif de ce tutoriel. Voyez plutôt les 2 articles que je vous ai suggéré dans la section précédente (I.1).
Entre temps, sachez que vous pourriez aussi, ajouter des Points d'intérêts (POI), directement dans Google Maps. Sujet d'un autre article à venir!
II- Comment importer des itinéraires GPS dans Google Maps
- Ouvrir l'application Google Maps
- Rechercher votre carte Google My Maps
- Sélectionner votre carte My Maps à ouvrir
- Ouvrir votre carte My Maps dans Google Maps
Consultez aussi cette vidéo, sur ma chaîne YouTube, qui vous montre comment faire pour « Utiliser vos cartes My Maps dans Google Maps ».
II.1 - Ouvrez votre application Google Maps sur votre ordinateur ou mobile (téléphone ou tablette)
La première étape consiste à ouvrir l'application Google Maps sur votre appareil.
Puisqu'il s'agit bien souvent le cas, pour fins de démonstration, j'utiliserai l'application Google Maps, sur un téléphone (Android, dans ce cas-ci). Le visuel pourrait être quelque peu différent selon l'appareil mobile utilisé.

|
| Carte Google Maps - Smartphone |
Lorsque que vous ouvrez l'application Google Maps sur votre appareil, vous verrez la carte générale de votre localisation, qui ressemble à cette image.
Ça peut être quelque peu différent selon l'appareil que vous utilisez et les différents paramètres configurés.
Vous remarquerez que dans mon cas, j'ai des points d'intérêts (étoiles jaunes) déjà insérés dans ma carte générale de Google Maps - Ce qui n'est pas nécessairement votre cas. (J'y reviendrai dans un prochain article).
Quoi qu'il en soit, ce n'est pas primordial d'en avoir pour la suite de la procédure.
Vous devez toutefois être connecté avec votre compte Google (Voir l'Avatar en haut à droite dans la boite de recherche).
Si ce n'est pas le cas, cliquez sur ce bouton d'Avatar afin de vous connecter à votre compte Google, sinon, vous ne pourrez pas procéder à la suite.
Cliquez maintenant sur le bouton «Enregistrés» dans le menu du bas ou «Vos lieux» dans le menu pour iOS.
Les options au bas ont quelque peu changées, depuis une récente mise à jour de Google Maps, mais le bouton «Enregistré» est toujours là.
II.2 - Recherchez votre carte Google My Maps (avec votre itinéraire) dans Google Maps
À cette étape, il vous faut rechercher votre carte My Maps voulue.
Après avoir cliqué sur le bouton «Enregistrés», un nouveau panneau
s'ouvre avec votre liste des points enregistrés dans Google
Maps : Adresses enregistrées, étiquetés, à visiter, favoris et notes
de voyage ou autres, selon ce que vous avez déjà utilisé.
D'autres boutons apparaissent aussi au bas de ces listes, dont celui
de «Cartes». C'est cette option qu'il faut ouvrir.
Je n'aborde pas ici les autres listes ou boutons (à venir, dans un
prochain article).
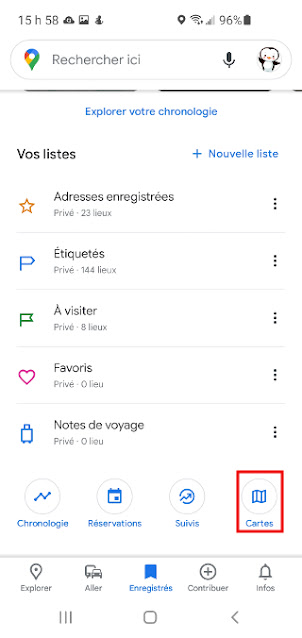
|
| Ouvrez le menu Cartes |
Selon l'appareil mobile utilisé, la façon d'ouvrir ce menu «Cartes» est quelque peu différente.
Sous Android
Sous iOS
Cette opération vous permet d'accéder à l'ensemble des cartes My Maps que vous avez enregistrées (notamment votre carte avec votre itinéraire choisi).
NON-DISPONIBLE HORS-LIGNE - À noter que Google My Maps n'est disponible qu'en ligne seulement. Vous devez donc utiliser un réseau WIFI ou cellulaire pour ouvrir une carte My Maps dans Google Maps.
Consultez cet article, si vous voulez « Utiliser Google Maps hors ligne ».
II.3 - Sélectionnez votre carte Google My Maps (avec votre itinéraire)
En appuyant sur le bouton ou l'onglet «Cartes», un panneau s'ouvre avec toutes les cartes que vous avez enregistrées. (Seulement les 20 dernières créées ou modifiées).
Si une de vos cartes n'apparaît pas, c'est qu'elle date de trop longtemps.
Si c'est le cas, vous pouvez tout simplement mettre à jour cette carte, en effectuant une quelconque modification. Cette nouvelle carte apparaîtra alors dans votre liste des 20 dernières.
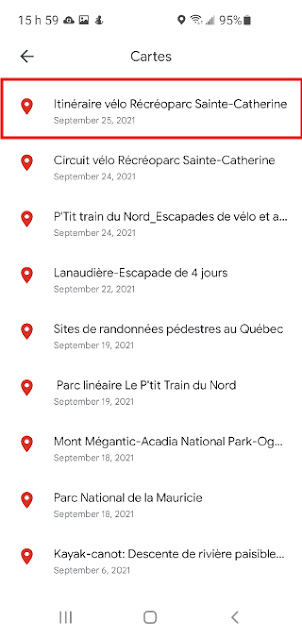
|
| Sélection de la carte |
Vous n'avez qu'à sélectionner la carte désirée dans la liste.
II.4 - Ouvrez votre carte My Maps (avec votre itinéraire) dans Google Maps
En appuyant sur la carte My Maps voulue, elle s'ouvre alors directement dans la carte Google Maps.
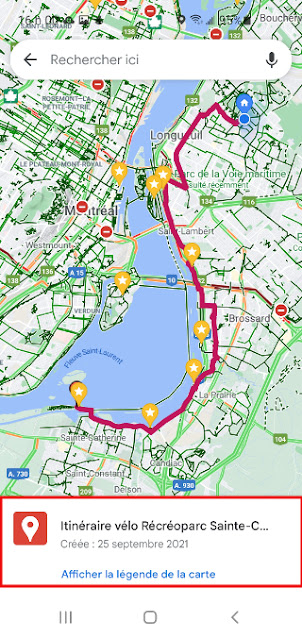
|
| Itinéraire My Maps dans Google Maps |
|
|
Votre tracé d'itinéraire (avec vos autres points d'intérêts - s'il y a lieu), inclus dans votre carte Google My Maps choisie s'ouvre, avec les paramètres établis lors de la création de la carte My Maps (couleur et épaisseur du trait, par exemples).
Avec le point bleu de géolocalisation, vous pourrez ainsi suivre, en tout temps, votre positionnement par rapport à la piste ou l'itinéraire que vous voulez suivre.
Vous remarquerez également que la légende de la carte peut être affichée. Utilisez cette légende pour afficher tous les éléments (couches) de la carte.
Vous ne pourrez pas faire ici de modifications à la carte Google My Maps. Si vous désirez y apporter des modifications, vous devrez retourner dans Google My Maps.
Cette carte My Maps restera affichée, en arrière plan dans Google Maps, tant et aussi longtemps que vous ne la fermerez pas.
II.5 - Partagez ou fermez votre carte Google My Maps (avec votre itinéraire)
Après avoir affichée votre carte My Maps dans Google Maps, vous aurez les options de partager (par courriel, messagerie, texto et autres) ou de fermer (dans Google Maps) votre carte My Maps, en appuyant sur le bouton approprié.
Dans le cas du partage, votre correspondant recevra un lien, qui lui permettra d'ouvrir votre carte My Maps, dans son application Google Maps sur son appareil. Ce ne sera pas un fichier de type gpx ou kml, mais un lien vers Google Maps.
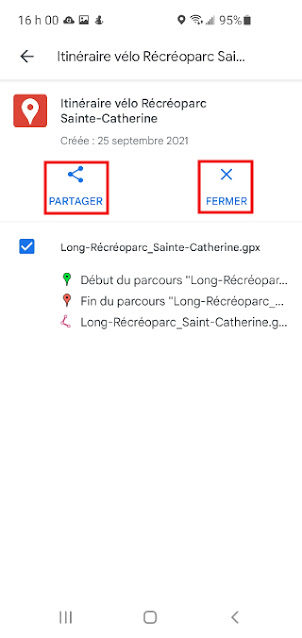
|
| Partager ou fermer Google My Maps |
Pour ce faire, tout simplement:








11 Commentaires
super tuto mais l'application Mymaps n'existe plus ... :-(
RépondreEffacerComme je le mentionne dans cet article « Migration web de Google My Maps », Google a abandonné l’application mobile sur Android, en octobre 2021 (après la rédaction de cet article), mais l’application Google My Maps demeure disponible sur la plateforme Web. ( Voir l’adresse du lien mentionnée ci-haut). On peut donc continuer à utiliser Google My Maps.
EffacerBonjour, quand j'importe un fichier GPX avec itinéraire moto, j’obtiens un itinéraire à vol d'oiseau (que des tracés en ligne droite)
RépondreEffacerBonjour,
RépondreEffacerDifficile de vous aider sans détails de votre problématique.
Comment avez-vous créer ou trouver votre fichier gpx?
À quelle étape essayez vous d'importer votre fichier gpx? Avec Google My Maps?
Est-ce que vous pouvez utiliser votre fichier gpx avec d'autres applications?
Bonjour, explications claires merci. Par contre impossible de lancer le guidage pour effectuer le parcours ?
RépondreEffacerBonjour, tuto clair et merci pour l'aide. P'tite question peut-on se servir du guidage vocal pour réaliser un parcours ? (dsl le message d'avant est de moi mais pas connectée)
RépondreEffacerMerci pour vos commentaires positifs. Comme je le mentionne au début de cet article, l'importation de traces gpx ou kml dans Google Maps ne permet pas malheureusement de bénéficier des directives de guidage de Google Maps avec ces tracés.
EffacerGoogle Maps utilise seulement ses fonctionnalités propres d'itinéraire pour le guidage visuel et vocal.
Désolé !
Bonjour. Je viens de m'abonner sur votre chaine YT car vos tutos sont très détaillés et au fil des mes recherches sur la toile, je suis assez vite "tombé" sur votre chaine. Toutefois je n'y trouve pas de solution à mon problème, et je vous sollicite à ce sujet. Peut-être auriez-vous une idée ...
RépondreEffacerAu passage, ma question va se poser à l'avenir pour pas mal de monde, enfin je pense.
La politique de Google a changé, en réponse aux procès pour exposition des données utilisateurs. À partir de fin 2024, l'historique des positions sera stocké en local sur smartphone et non plus systématiquement dans le cloud du compte.
J'ai bien lu que vous désirez rester anonyme malgré votre blog et que de nombreux sites (Eng/Fr) insistent sur la désactivation de cette traçabilité. Donc oui, c'est dans l'air du temps que de bloquer g00gle ... Or moi, je cherche l'inverse. Je souhaite conserver mon historique de trajets et pouvoir le consulter facilement si besoin.
Je suis en plus dans une situation particulière, j'ai un ancien compte créé à l'adolescence, avec un pseudo ridicule, et un compte plus récent.
J'arrive à exporter (google takeout) mes positions, et à convertir en différents formats (KMZ, json, xls, csv ...) mais je perds l'information du mouvement et des horaires. Comment reconstruire dans MyMaps ou dans Earth le parcours ? c'est-à-dire les routes en bleu avec une notion de temps de trajet, de jour du déplacement et des étapes ? (et pas seulement le fait d'avoir un point sur chaque position car ça j'arrive à l'avoir, mais ça n'est qu'un indicateur de tous les endroits visités).
Je change de smartphone, et je me dis que c'est l'occasion de ne mettre que mon compte le plus récent (d'où l'idée d'importer les anciens trajets dessus).
Et je pense que ce principe va concerner un certains nombre de personnes, car une fois enregistré en local, comment feront les gens pour transférer / importer sur leur prochain téléphone lorsqu'ils le remplaceront. (désolé si ce n'est pas clair, mais j'ai l'impression d'être face à un problème qui sera sans doute évident en 2025, peut-être d'ailleurs que d'ici là g00gle aura tout simplement mis une fonction "importer" en plus de celle d'exportation ...)
Bref, en attendant, auriez-vous une suggestion à me proposer ?
Bonjour,
EffacerJe vous ai répondu par courriel. Voir celui-ci.
Je publierai éventuellement un article sur le sujet pour expliquer comment faire pour importer ses trajets Google Maps sur un autre appareil. À suivre
un tout grand merci pour toutes ces explications très claires et complètes qui vont bien m'aider pour mes trips en moto :-)
RépondreEffacerMerci bien de votre bon commentaire. Ça fait plaisir de constater que cet article de mon blogue a pu vous aider.
EffacerFaites d'agréables trips en moto !
COMMENTER: Utilisez, comme identifiant, votre compte Google, votre prénom ou un pseudonyme, à votre convenance. Cliquez sur «Publier». Veuillez prouver que vous n'êtes pas un robot et cliquez de nouveau sur «Publier». Votre adresse courriel n'apparaîtra pas dans le message.
Votre commentaire sera publié après validation (Pour éviter les Spam ou messages indésirables).