Vous voulez copier ou exporter (en tout ou en partie) une carte My Maps, déjà créée par vous, ou que vous avez trouvée sur internet, pour élaborer une toute nouvelle carte, et ce, sans perdre les liens de sites, lieux, repères ou points d'intérêt avec Google Maps?
Je vous présente dans cet article, une petite astuce pour le faire.
Avant toute chose, il faudrait d'abord connaître l'« Utilité et comment consulter des cartes conçues avec My Maps ».
En consultant d'abord cet article, vous serez en mesure de comprendre, notamment, qu'il y a 3 modes d'interface possibles de visualisation ou consultation de cartes avec My Maps, en plus de l'ouverture dans l'application Google Maps.
Dans ce présent article, j'y fait référence quand je parle des modes «Viewer» (ou Affichage) «Edit» (ou Édition) et «Embed» (ou Intégré).
Ceci étant dit, la façon habituelle de « Copier une partie ou la totalité d'une carte My Maps » (ou exporter), que vous avez trouvée sur le web (site ou blog internet) - Mode «Embed», ou que vous avez vous-même créée (Mode «Edit»), consiste à exporter une couche / calque ou la totalité de la carte, avec la fonctionnalité «Exporter au format kml ou kmz», que ce soit sur un ordinateur ou un appareil mobile (Android ou iOS).
Dans ce présent article, pour fins de démonstrations, j'ai utilisé un ordinateur (c'est assez similaire sur un appareil mobile!).
Le problème en utilisant cette fonctionnalité d'exportation en fichier kml/kmz, c'est que vous allez perdre les liens des lieux ou sites avec Google Maps, que vous (ou le créateur) avez soigneusement mis en place (C'est d'ailleurs ce que je vous recommande - si possible), en utilisant les icônes intégrés à la carte Google Maps!
Utilités des liens Google Maps dans My Maps
Vous savez qu'en « Élaborant votre carte My Maps » - en ajoutant des points de repère ou d'intérêt, vous pouvez choisir des icônes déjà insérés par Google Maps, sur la carte, de telle sorte, que si vous pointez sur le site / lieu en question, vous pourriez y voir une photo du site (en mode «Viewer») et aussi consulter celui-ci via un lien Google Maps, et ainsi y voir notamment plus de photos / images, des avis et commentaires…
Ces icônes cartographiés dans Google Maps, sont bien utiles lors que vous « Consultez votre carte My Maps en mode Viewer ou Affichage ».

|
| Google My Maps : Lien vers Google Maps |
En ouvrant votre carte, en mode «Aperçu» ou «Affichage» (en cliquant sur l'icône «Aperçu» dans la légende), vous verrez d'ailleurs une photo générale (Si vous restez en mode «Edit», vous ne verrez pas la même chose!), et le lien vers Google Maps («Afficher dans Google Maps»).

|
| My Maps - Mode Apercu : Lien Google Maps |
En cliquant sur «Afficher dans Google Maps», vous aurez une foule de possibilités, pour avoir plus d'informations et fonctionnalités utiles sur votre point d'intérêt ou repère, que vous avez intégré à votre carte My Maps, comme par exemples, avec votre téléphone:
- Créer des itinéraires vers ce point
- Naviguer vers ce point avec Google Maps
- Appeler (si disponible) le site pour avoir plus d'informations
- Partager ce site via les réseaux sociaux et autres
- Consulter le site internet du lieu
- Plus de photos / images, vidéos
- Consulter les avis sur ce site, lieu ou point d'intérêt
- Et bien d'autres
Bref, vous bénéficierez des multiples avantages qu'offrent Google Maps, en escapade ou voyage.
À titre d'exemple, voici ce que je peux voir et faire, en ouvrant Google Maps, pour l'un de mes points d'intérêt inséré dans une de mes cartes Google My Maps, que j'ai créée:
Si vous utilisez la fonctionnalité d'Exportation en format kml ou kmz, et insérez ce fichier dans une nouvelle carte, ou carte existante My Maps, vous allez perdre ces "avantages".
Vous aurez bien entendu, tous vos points d'intérêts de vos couches, qui auront été copiés, mais les liens vers Google Maps, auront disparus!
Comment palier à ce problème?
Poursuivez votre lecture pour savoir comment conserver ces liens!
Exportation d'une carte My Maps en format kml / kmz
Je vous rappelle d'abord, en bref, comment exporter une couche ou l'ensemble d'une carte Google My Maps, avec la fonctionnalité «Exporter au format kml kmz».
Pour plus de détails, consultez le deuxième article mentionné ci-haut.
2 façons possibles, à partir du mode «Edit»:
1) Via les trois points du menu à droite du titre de votre carte

|
| Google My Maps - Exportation kml : Option 1 |
En cliquant sur la fonctionnalité « Exporter au format KML ou KMZ», vous pourriez alors exporter, sur votre appareil, l'ensemble de la carte ou une couche spécifique.
Pour copier la carte ou une couche en particulier dans une autre carte, il vous suffira alors d'ajouter une couche et d'importer ce fichier, dans votre nouvelle carte.
2) Via les trois points à droite de la couche ou calque de votre carte
Si vous souhaitez copier ou exporter seulement une couche spécifique de votre carte, vous pourriez plutôt utiliser les trois points à droite de votre couche, et cliquer sur «Exporter les données» et «KML/KMZ».

|
| Google My Maps : Exportation kml option 2-A |

|
| Google My Maps : Exportation kml option 2-B |
Pour copier la carte ou une couche en particulier dans une autre carte, il vous suffira alors d'ajouter une couche et d'importer ce fichier en format kml/kmz.
Mais voilà, comme vous le constaterez, que ce soit pour une couche ou la totalité de votre carte, en utilisant cette fonctionnalité (de l'une ou l'autre des façons), vous allez perdre vos liens avec Google Maps!
À noter en plus, qu'il y a un certain décalage entre les points enregistrés dans le fichier kml ou kmz et les points (avec icône) de Google Maps (Un des nombreux mystères de Google!).
Ici, dans cet exemple, j'ai exporté une couche en particulier de ma carte, créé une nouvelle carte (que j'ai renommée) et importé mon fichier kml dans cette carte.
Voici le résultat:
En mode «Edit», vous constaterez que l'ensemble de ma couche (avec tous les repères ou points d'intérêt) a bel et bien été copié dans ma nouvelle carte.

|
| Google My Maps : Exportation et importation kml Mode Edit |
Cependant, j'ai perdu, pour chacun de mes points d'intérêt, le lien avec Google Maps!
C'est la même chose qui arrive avec Google My Maps, en mode «Affichage»!

|
| Google My Maps : Exportation et importation KML - Mode Affichage |
Que vous exportiez et importiez en format kml, kmz ou csv, c'est la même chose qui se produit.
Vous serez d'accord avec moi, que ce n'est évidemment pas ce que l'on souhaiterais!
Si ça ne vous dérange pas, parce que vos repères ou points d'intérêt de votre carte My Maps, n'ont pas été créés avec des icônes déjà présents dans la carte de Google Maps, ce ne sera pas un problème pour vous.
Si vous voulez retrouver vos liens avec Google Maps, vous devrez alors les ajouter manuellement pour chacun (ils se trouvent tout à côté de vos repères).
Pour quelques repères, ce n'est pas très long à faire, mais si vous en avez plusieurs à "corriger", ça peut devenir fastidieux!
Truc pour copier une carte My Maps, avec les liens Google Maps
Il arrive que l'on veuille « Créer une nouvelle carte My Maps », en utilisant une ou des couches, d'une carte, que l'on a antérieurement créée soi-même ou que l'on a trouvée sur un internet.
Comme on veut conserver les liens avec Google Maps, on a vu précédemment qu'avec l'exportation et l'importation de fichiers kml ou kmz, ça ne fonctionne pas.
Pour copier une carte entière My Maps ou des couches en particulier, dans une autre carte, tout en conservant les liens avec Google Maps, voici une manière de procéder:
❶ En mode «Edit» ou «Viewer», cliquer sur les trois points, en haut à droite, dans la légende, et «Copier la carte»

|
| Google My Maps - Copier la carte |
❷ Donner un nouveau nom à la nouvelle carte (optionnel) et appuyer sur OK

|
| Google My Maps: Copier la carte - Nouveau nom |
Si vous souhaitez que cette nouvelle carte, soit également partagée avec les mêmes personnes que vous aviez paramétrées dans la carte initiale (que vous avez créée vous-même), il faudra alors cocher cette option.
Voir cet article pour savoir « Comment partager une carte Google My Maps ».
À noter que vous pourriez modifier le nom de la carte, plus tard.
❸ Nouvelle copie de la carte créée
Après avoir cliqué sur OK, la nouvelle copie de la carte s'ouvre dans un nouvel onglet dans votre navigateur.

|
| Google My Maps : Copie de la carte |
Vous remarquerez alors, en mode «Edit», que toute votre carte a été copiée, et que cette fois-ci, les liens Google Maps ont été conservés.
Si vous ne voulez conserver que certaines couches seulement, il vous suffira tout simplement de supprimer les autres couches.
Poursuivez l'élaboration de votre nouvelle carte My Maps, en ajoutant, à votre convenance, d'autres couches, avec points d'intérêt ou itinéraires.
En mode «Affichage», c'est la même chose qui arrive…

|
| Google My Maps: Copie de carte-1 |
Et, tous vos liens Google Maps sont demeurés disponibles!

|
| Google My Maps: Copie de la carte -2 |
Si vous désirez enlever certaines couches, il vous suffira de cliquez sur «Modifier», vous passerez alors en mode «Edit», et vous pourrez faire les modifications souhaitées, incluant l'ajout de nouvelles couches.
En résumé, créer une carte My Maps en utilisant les icônes de points d'intérêt déjà intégrés par Google Maps est très utile, surtout lorsque vous utilisez votre appareil mobile, pour consulter vos plans et itinéraires lors de vos escapades et voyages.
Si vous souhaitez utiliser une ou des couches / calques d'une carte, que vous avez déjà créée vous-même ou trouvée sur internet, pour créer une nouvelle carte, vous pourriez utiliser la fonctionnalité « Exporter en format kml/kmz».
Cependant, en utilisant cette fonctionnalité, vous allez perdre les liens vers Google Maps.
Utilisez plutôt la fonctionnalité «Copier la carte», afin de conserver tous les liens Google Maps, avec tous les avantages que ça comporte.
Article mis à jour le 1er mai 2025




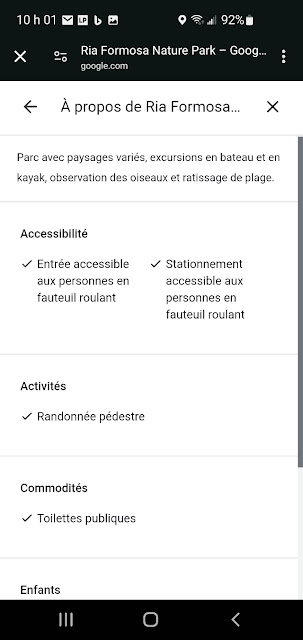







0 Commentaires
COMMENTER: Utilisez, comme identifiant, votre compte Google, votre prénom ou un pseudonyme, à votre convenance. Cliquez sur «Publier». Veuillez prouver que vous n'êtes pas un robot et cliquez de nouveau sur «Publier». Votre adresse courriel n'apparaîtra pas dans le message.
Votre commentaire sera publié après validation (Pour éviter les Spam ou messages indésirables).