Dans cet article tutoriel, je vous présente, les principales bases à connaître, pour bien débuter à utiliser l'application de cartographie et navigation GPS MAPS.ME: Installation, ouverture, légende, icônes, boutons, paramètres de base et modes d'exploration ou de navigation.
Cette application gratuite (Voir l'article de mise à jour mentionné ci-dessous), disponible pour les appareils mobiles fonctionnant sous IOS (I-Phone ou I-Pad) et Android, est utilisée par plus de 140 millions de voyageurs dans le monde entier (Source: Maps.me).
MAPS.ME fait partie de mes applications favorites pour préparer et suivre mes itinéraires d'escapades et de voyages. Voir « 6 applications pour préparer son itinéraire de voyage ou d'escapade ».
Apprenez les bases pour bien débuter l'utilisation de l'application de navigation MAPS.ME !

|
|
MAPS.ME - Les Bases pour débuter |
Certaines modifications ont été apportées aux fonctionnalités. La plupart des explications fournies dans cet article demeurent tout de même pertinentes.
Je vous indique en couleur orange les principales modifications notables avec la version 12.3.3 - 31 mars 2022 (Les captures d'écran n'ont toutefois pas été actualisées).
Je vous convie à consulter l'article que j'ai écrit sur cette mise à jour, et les suivantes, et plus particulièrement la section, qui traite des modifications apportées à ce thème, sur les « Bases pour débuter avec l'application MAPS.ME ».
- « Comment télécharger et afficher des cartes MAPS.ME ».
- « MAPS.ME - Comment rechercher et créer des points d'intérêt favoris ».
- « MAPS.ME - Comment exporter, sauvegarder ou importer des signets ».
- « MAPS.ME - Comment ne pas perdre ses favoris et les récupérer ».
- « Comment créer et personnaliser un itinéraire avec MAPS.ME ».
- « Jeu questionnaire: Connaissez-vous bien MAPS.ME? ».
- « Comment enregistrer et partager vos propres itinéraires réalisés avec MAPS.ME? ».
- « Comment enregistrer et partager ses activités effectuées avec MAPS.ME? »
- « Comment transférer des itinéraires Google My Maps sur Maps.me ».
☑ Cartes hors ligne - Toutes les cartes du monde sont disponibles, régulièrement mises à jour, et accessibles sans connexion internet.
☑ Recherche et enregistrement de points d'intérêt - Fonctionnalités de recherche ou d'exploration d'endroits (points d'intérêt ou signets) hors ligne, partout dans le monde, que vous aimez, et que vous pouvez enregistrer sur vos cartes.
☑ Navigation - Utilisation de la navigation GPS, avec instructions, pour préparer et suivre (virage par virage), vos trajets ou itinéraires de visite...En voiture (ou en moto), à pied, en vélo et même en métro et ce n'importe où dans le monde.
☑ Guides de voyage - Catalogues de guides de voyage pour des centaines de destinations à travers le monde. Fonctionnalités qui ne semblent plus disponibles avec la dernière version de MAPS.ME.
☑ Et bien plus - Importer / Exporter/ Gérer des signets ou favoris (Points d'intérêt), effectuer des réservations hôtelières, via Booking.com, directement depuis l'application, partager votre position par message texte ou les médias sociaux...et bien d'autres.
1. Comment installer et ouvrir l’application MAPS.ME
Pour installer l'application MAPS.ME, vous devez tout d'abord la télécharger, sur votre appareil mobile, via GOOGLE Play Store (Android) ou l'APP Store (IOS-Iphone/I-Pad).
Le processus d'installation (OUVRIR), pour la première fois, se déroule en six (6) étapes (Étapes incontournables et non-optionnelles):
Note: Les explications et illustrations qui vous sont fournies ci-après s'appliquent avec un appareil fonctionnant avec le système d'exploitation Android (Des différences mineures peuvent se présenter avec les appareils avec IOS -I-Phone ou I-Pad).
1. Autoriser MAPS.ME à accéder au stockage et à la localisation. Cliquez sur «Accepter»
2. Autoriser MAPS.ME à accéder à la position de votre appareil (Pour situer votre localisation GPS sur la carte).
Je vous conseille d'«Autoriser uniquement lorsque l'application est active», pour économiser sur l'utilisation de la batterie.
Vous pourrez toujours modifier ce choix ultérieurement dans les paramètres de votre appareil. (Et non les paramètres directement dans l'application).
|
1. Autorisation stockage et localisation |
2. Autorisation position appareil |
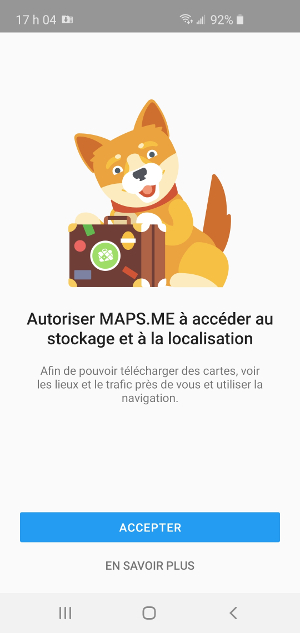
|
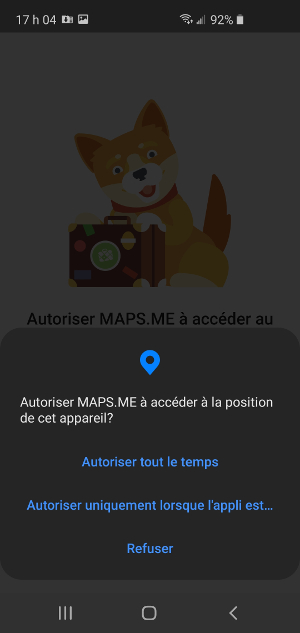
|
3. Autoriser MAPS.ME à accéder aux photos, médias et aux fichiers de votre appareil (Pour l'enregistrement éventuel de vos cartes). Cliquez sur «Autoriser».
4. Permettre à MAPS.ME de télécharger la carte générale du monde sur votre appareil (Pour éventuellement pouvoir télécharger les cartes précises désirées que vous pourrez par la suite utiliser hors-ligne).
Aucune action à poser- Automatique. Vous pouvez toutefois appuyer sur «Pause» pour suspendre le téléchargement.
|
3. Autorisation accès fichiers appareil |
4. Téléchargement carte générale |
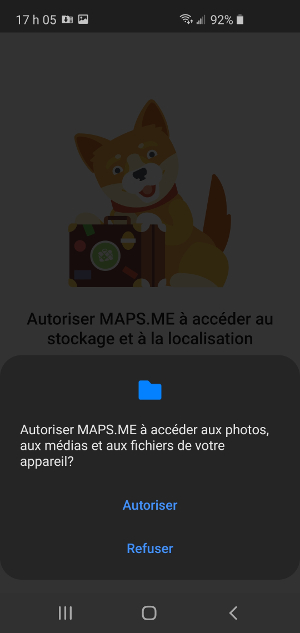
|
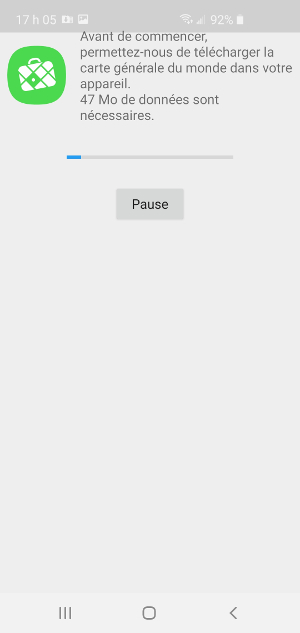
|
5. Seulement lors de la première ouverture, MAPS.ME téléchargera automatiquement la carte correspondant à votre lieu de localisation actuelle.
6. Votre première carte (votre région) est maintenant téléchargée, que vous pourrez déjà utiliser hors-ligne.
|
5. Téléchargement carte région actuelle |
6. Carte de la localisation actuelle |
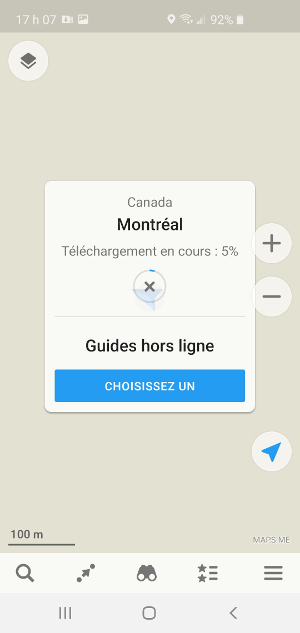
|
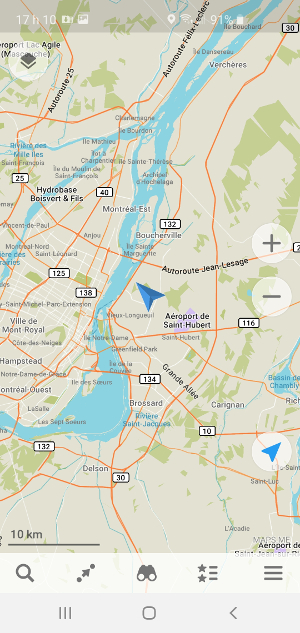
|
Après ce processus initial, lorsque vous ouvrirez, sur votre appareil, l'application MAPS.ME, cette carte apparaîtra automatiquement, avec votre géolocalisation sur la carte. ➤(Si vous êtes dans la région couverte par votre carte).
2. Légende, icônes / boutons d'une carte MAPS.ME
- Sa légende des routes
- Les différents icônes / boutons que l'on y retrouve

|
| MAPS.ME - Aperçu général de la carte (iPad) |
- La forme de l'icône d'itinéraire a été modifié (Voir icône 7 ci-dessous)
- L'icône des jumelles n'existe plus (Voir icône 8 ci-dessous)
- L'icône des favoris (signets) est maintenant une simple étoile ⭐(Voir icône 9 ci-dessous)
Vous pouvez aussi poursuivre votre lecture de cet article, qui demeure pertinent, dans l'ensemble.
➤ Légende de la carte (routes)
MAPS.ME (sur la base des données d'«OpenStreetMap»*), notamment, utilise différentes couleurs pour indiquer les différentes routes.* «OpenStreetMap», bâti par une communauté de cartographes bénévoles, fournit des données cartographiques, partout dans le monde (routes, sentiers, cafés, stations ferroviaires…) sur des milliers de sites web, applications mobiles et appareils. (Pour plus d'informations, voir le site «openstreetmap.org»).
Les autoroutes peuvent être classées et marquées en:
Orange – pour les routes principales (les routes les plus importantes).
Ligne blanche continue – pour toutes les autres routes secondaires (les plus grandes se distinguent par une couleur légèrement plus claire, les plus petites sont une ligne continue fine).
Ligne solide mince rose – pistes cyclables
Ligne pointillée marron – chemins de terre
Ligne pointillée grise – routes en construction
Remarques: Pour de plus amples informations concernant les autres caractères descriptifs ou icônes que l'on peut retrouver sur une carte MAPS.ME (Voie de chemin de fer, forêt, bois, parcours de golf, parc, et bien d'autres), voir le site de «openstreetmap.org».
➤ Icônes et boutons sur la carte
Je vous présente, en aperçu, ci-dessous, la liste de ces boutons / icônes.
Nous y reviendrons, pour certains, lorsque nous aborderons certaines fonctionnalités spécifiques (Dans cet article ou d'autres articles à venir sur le sujet).
Boutons / Icônes sur la carte
Vous remarquerez, directement dans la carte, les cinq (5) boutons / icônes suivants:
1. ➤ Bouton de géolocalisation
Ce bouton (au milieu de la carte) indique votre position de géolocalisation sur la carte (il se déplace ou pivote avec votre mouvement).
À noter:
i) Ce bouton, généralement de couleur bleu (ou vert), il peut être gris sur votre appareil, s'il ne détecte pas précisément votre géolocalisation exacte. Votre position est alors approximative.
ii) Si vous déplacez la carte (en haut, en bas, à droite ou à gauche) en dehors du champ de géolocalisation (votre position), ce bouton disparaît de la vue.(Voir icône no 5 ci-dessous).
2. Calque / couche de carte: Infos trafic, plan du métro et couche de terrain
Ce bouton (par défaut), situé dans le coin supérieur gauche permet d'obtenir, si désiré, lorsque disponibles, trois (3) autres couches (styles) de carte, soit une vue des bâtiments en 3D, des informations sur le trafic (si disponibles), une carte du métro ou une carte d'élévation du terrain (isolignes).
Appuyez sur ce bouton de calque et un panneau de sélection apparaît.
Appuyez sur le style que vous souhaitez voir sur la carte.
Trafic : Informations routières à jour sur les routes.
L'info trafic, disponible dans 38 pays (Ex.: Canada, États-Unis, France…), nécessite toutefois une connexion internet (WIFI ou réseau cellulaire). À noter que les informations sur le trafic ne sont pas nécessairement accessibles, dans toutes les villes du pays possible.
Mise en garde: Attention si vous utilisez votre réseau cellulaire, la quantité de données pour utiliser cette fonctionnalité peut être importante et dispendieuse, si vous êtes en itinérance.
Conseil: Consulter les informations du trafic routier, avec un réseau WIFI, avant de vous déplacer.
Couleurs du trafic:
➧ Vert: Pas d'interférence de trafic
➧ Jaune: Interférence modérée du trafic
➧ Rouge: Interférence lourde du trafic (plus c'est foncé, plus c'est lourd)
➧ Noir: Route fermée
Métro : Plan des lignes de métro disponible pour plus de 200 villes (Ex.: Montréal, New-York, Paris…).
Terrain (Isolignes) : Vous pouvez voir des informations sur l'élévation du paysage dans les zones montagneuse.
Les isolignes sur la carte indiquent l'altitude et les nombres indiquent l'altitude en chiffre (en mètre). Ces informations peuvent ne pas être disponibles dans certaines régions et villes.
Appuyez sur la carte ou sur la flèche 🔽 (grise) dans le coin inférieur droit pour masquer le panneau de sélection (S'il y a lieu).
Pour désactiver une vue, appuyez sur le bouton de calque/couche de la carte soit les bâtiments en 3D, le trafic, le métro ou le terrain (isolignes) dans le coin supérieur gauche.
3.
Cet icône de la boussole apparaît, dans le coin supérieur droit (selon votre appareil), seulement si vous avez tourné / pivoté ⟲ (pas déplacé) la carte. En effet, MAPS.ME détermine, par défaut, une orientation (bout rouge de la boussole) en direction du Nord.
Après avoir tourné / pivoté la carte, vous verrez donc apparaître cet icône de la boussole, vous indiquant le nord (extrémité rouge).
(Voir «Comment explorer et naviguer avec une carte MAPS.ME», plus bas dans cet article).
4. ± Boutons de zoom de la carte
Utiliser les boutons + ou - (à droite de la carte) pour zoomer ou dézoomer la carte. Vous avez également d'autres options pour zoomer ou dézoomer la carte.
(Voir «Comment explorer et naviguer avec une carte MAPS.ME», plus bas dans cet article).
5.
Ces boutons de navigation sont situés à droite, en bas des boutons ± . Ils prennent 3 formes différentes selon que MAPS.ME détecte ou pas votre position et votre mouvement sur la carte.
(Voir «Comment explorer et naviguer avec une carte MAPS.ME», plus bas dans cet article).
Boutons dans le bandeau principal (en bas de la carte)
Vous apercevrez, dans le bandeau au bas de la carte, les cinq (5) boutons / icônes suivants:
6.
Avec cette loupe, vous pouvez recherchez, sur la carte, des points d'intérêts parmi plusieurs catégories proposées par MAPS.ME (un endroit pour manger, un hôtel, une station d'essence et bien d'autres) ou votre propre historique de recherche.
J'aborderai toute cette question des points d’intérêt (signets), dans ces deux articles:
7.
Avec cet icone vous pouvez ajouter un itinéraire, de votre position, vers un point d'arrivée que vous choisissez sur la carte.
J'aborderai cette question des itinéraires (création et suivi) dans cet article : « Comment créer et personnaliser un itinéraire avec MAPS.ME ».
L'icône des jumelles n'existe plus. Une nouvelle fonctionnalité "Portefeuille de Maps.me" ou «Hub» a été ajoutée. Celle-ci est en mode bêta actuellement. J'y reviendrai ultérieurement lorsque celle-ci sera accessible à tous.
9.
Cet icône des «Favoris» vous permet d'accéder à vos signets
L'icône des favoris (signets) est maintenant une simple étoile ⭐ ou un dossier «Favoris».
10.
En appuyant sur ce bouton, un menu apparaît avec les six(6) options suivantes (maintenant 5):
i) Ajouter un lieu sur la carte
ii)
iii)
iv) Télécharger les cartes
v) Paramètres
vi) Partager ma position
Je vous reviendrai sur chacune de ces options (ou sous-menu) soit dans la suite de cet article ou dans des articles subséquents à venir.
3. Paramètres généraux de base de la carte
Suite à des mises à jour en 2024 de l'application Maps.me, j'ai préparé une vidéo sur ma chaîne YouTube, qui vous présente les nouveautés, pour accéder et modifier les paramètres généraux de base des cartes Maps.me.
Consultez cette vidéo et/ou poursuivez votre lecture ci-dessous, ça pourrait tout de même vous aider!
Appuyez sur l'icône «menu principal» situé au bas de la carte (maintenant le bouton «Plus»), pour ouvrir par la suite, le sous-menu «Paramètres».
Le tableau ci-dessous apparaît:
Remarque: Le tableau illustré ci-dessous peut être légèrement différent du vôtre, selon que vous utilisez un appareil IOS (I-Phone/I-Pad) ou Android. Il a été passablement modifié suite aux mises à jour depuis 2024 notamment, avec des ajouts et des retraits (Voir la vidéo ci-haut).

|
| MAPS.ME- Paramètres généraux de base |
Voici brièvement les paramètres que vous pouvez personnaliser, à votre convenance.
Nous y reviendrons, s'il y a lieu, dans la suite de cet article ci-dessous (ou dans d'autres articles publiés ou à venir) pour de plus amples explications.
1. Unités de mesure - Choisir l'unité de mesure désirée: miles ou kilomètres.
2. Boutons de zoom - Pour afficher ou non les boutons de zoom ± sur l'écran principal.
3.
4. Téléchargement automatique - Si coché, l'application mettra automatiquement à jour les cartes téléchargées au démarrage si vous vous êtes connecté au WiFi.
5. Sauvegarder les signets - Pour sauvegarder automatiquement vos signets dans un stockage sécurisé sur le cloud. (Nous y reviendrons dans l'article « MAPS.ME - Comment exporter, sauvegarder ou importer des signets »).
6. Internet mobile - L'internet mobile est nécessaire pour afficher des informations détaillées sur les lieux, telles que les photos, les prix et les avis. Vous avez 3 options possibles dans le sous-menu en pop-up qui apparaît:
ii) Toujours demander: Conseillé. MAPS.ME vous demande si vous désirez afficher ces informations détaillées en utilisant les données mobiles.
iii) Ne jamais utiliser: Vous ne verrez jamais affichées ces informations détaillées.
7. Mode d'économie d'énergie - Lorsque le mode d'économie d'énergie est activé, l'application peut activer / désactiver des fonctions épuisant la batterie, telles que la vue en perspective dans la navigation, les bâtiments 3D sur la carte, les informations sur la circulation. Trois options possibles dans le sous-menu:
ii) Économie d'énergie maximale: L'application désactive les fonctions d'épuisement de la batterie, quel que soit le niveau de la batterie
iii) Automatique: Suggéré. À partir d'un niveau de charge de 30% de la batterie, certaines fonctions d'épuisement de la batterie seront désactivées. Plus le niveau de la batterie est faible, plus de fonctionnalités seront désactivées.
8.
Attention, cette fonction utilise beaucoup la batterie.
Nous y reviendrons dans l'article: « Comment créer et personnaliser un itinéraire avec MAPS.ME ».
9. Augmenter la taille de police sur la carte - L'activation de cette option permet d'augmenter la taille de la police de caractère (Ex.: Noms des rues) dans la carte.
10. Translittération en latin - En général, les noms, lieux et rues sont écrites dans la langue locale. Pour certains pays (Ex.: Chine), MAPS.ME peut utiliser, si vous activez cette option, la translittération en latin (traduction selon la langue de votre appareil mobile), si les noms sont non traduits en anglais sur la carte d'origine.
11.
13. Envoyer des statistiques - La collecte des statistiques d'utilisation anonyme permet à MAPS.ME d'améliorer l'application. Désactivez cette option pour refuser.
Non-illustré dans l'image ci-haut (Android seulement):
14. Enregistrer les cartes dans - Si vous avez un appareil muni d'une carte SD, vous verrez apparaître également dans les paramètres, une option (non illustré dans l'image ci-haut), vous permettant de choisir l'emplacement où les cartes hors-ligne devraient être téléchargées et enregistrées.
15. Google Play Services - Utilisez l'application Google Play Services, pour obtenir votre emplacement actuel.
16. Activer le journal - Activez cette option uniquement à la demande du support MAPS.ME. L'activation de cette option permet à l'équipe de support d'identifier les problèmes éventuels reliés à l'application.
4. Comment explorer et naviguer avec une carte MAPS.ME
Une fois que vous avez téléchargée la carte hors ligne de votre localité, ou toutes autres cartes (Voir l'article: « Comment télécharger et afficher des cartes MAPS.ME »), vous pouvez alors utiliser l'exploration, la recherche, la navigation et d'autres fonctionnalités, sans connexion Internet.
Important: Il est impérativement requis, que vous ayez d'abord téléchargée la carte hors ligne de la région souhaitée, pour bénéficier de ces fonctionnalités de Maps.me.
➤ Comment explorer une carte MAPS.ME
Pour explorer une carte en détails, vous pouvez simplement commencer à zoomer depuis l'écran principal. Pour ce faire:- Utilisez vos deux doigts, en les écartant ou en les rapprochant, pour zoomer et dézoomer;
- Zoom d'une main: appuyez deux fois sur l'écran, appuyez immédiatement à nouveau, puis faites glisser vers le bas et vers le haut;
- Appuyez deux fois sur l'écran avec un doigt pour faire un zoom avant / touchez deux doigts à la fois pour effectuer un zoom arrière sur la carte;
- Cliquez sur l'icône "+" ou "-" (Vous pouvez les rendre visibles dans Menu - Paramètres).
➤ Comment naviguer avec une carte MAPS.ME
L'application MAPS.ME vous permet de naviguer dans un territoire, une région ou une ville, en localisant votre position GPS sur la carte et ainsi pouvoir vous orientez et vous dirigez vers les endroits désirés, et ce sans réseau (internet ou cellulaire).
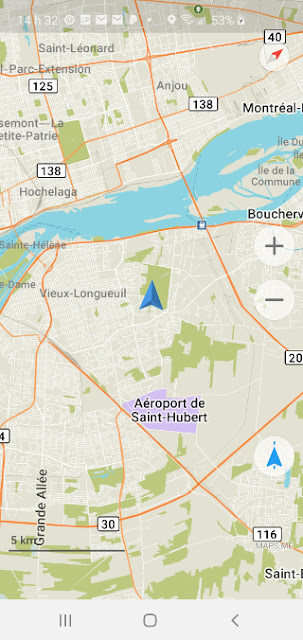
|
| Comment naviguer avec une carte MAPS.ME |
Lorsque MAPS.ME détecte votre position sur la carte (Bouton de géolocalisation au centre de la carte ➤- voir icône/bouton no. 1), le bouton de navigation, situé à droite (en bas des boutons ± ) apparaît alors avec une flèche bleu stationnaire
Si vous déplacez la carte en dehors du rayon de géolocalisation de votre position, vous ne verrez plus le bouton de géolocalisation ➤ au centre de la carte, et le bouton de navigation apparaît avec la forme d'une flèche blanche avec contour bleu.
Pour replacer la carte à l'endroit de votre position de géolocalisation, appuyer sur ce dernier bouton et la carte se repositionnera à votre endroit. Le bouton de navigation avec une flèche bleue stationnaire réapparaîtra comme initialement.
Si la carte est à l'envers, appuyez simplement sur l'icône de la boussole
Expérimentez ces fonctionnalités, avec votre appareil, en mouvement. Ce n'est pas toujours évident!
➤ Comment voir les informations d'un endroit sur une carte MAPS.ME
Appuyez sur n'importe quel endroit sur la carte, pour voir les informations à ce sujet. Appuyez sur la bannière blanche pour obtenir plus de détails.
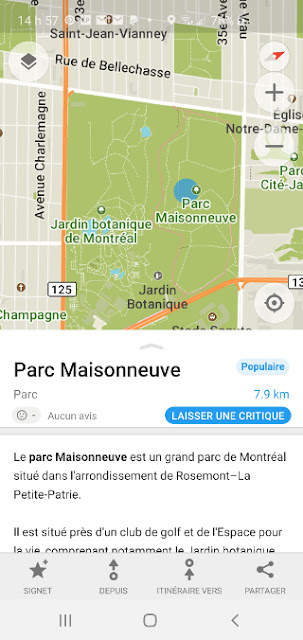
|
| Voir les informations d'un endroit sur MAPS.ME |
Pour savoir comment rechercher et enregistrer des points d'intérêts favoris, voir l'article « MAPS.ME - Comment rechercher et créer des points d'intérêt favoris ».
Voyez aussi « MAPS.ME - Comment exporter, sauvegarder ou importer des signets» » et « Comment restaurer ou récupérer ses favoris perdus ».
Si vous souhaitez en apprendre davantage sur les façons de créer, enregistrer, suivre des itinéraires sur la carte, voir l'article suivant: « Comment créer et personnaliser un itinéraire avec MAPS.ME ».
Testez vos connaissances et apprenez-en plus avec ce « Jeu questionnaire: Connaissez-vous bien MAPS.ME? »








2 Commentaires
je suis tombé sur ton blog complètement par hasard et sur de logiciel que je connais pas j vais surement porter une attention sur tes écrits car je crois que je pourrais l utiliser en moto
RépondreEffacermerci a toi de partager tes connaissances
Merci pour ton commentaire. Effectivement maps.me peut très bien s'utiliser comme gps de navigation en moto.
RépondreEffacerJe t'invite à consulter les différents articles de mon blog sur cette application pour te familiariser avec celle-ci.
En espérant que ceux-ci pourront t'aider à l'utiliser efficacement et facilement.
COMMENTER: Utilisez, comme identifiant, votre compte Google, votre prénom ou un pseudonyme, à votre convenance. Cliquez sur «Publier». Veuillez prouver que vous n'êtes pas un robot et cliquez de nouveau sur «Publier». Votre adresse courriel n'apparaîtra pas dans le message.
Votre commentaire sera publié après validation (Pour éviter les Spam ou messages indésirables).