Comment s'assurer d'avoir une copie de sauvegarde de vos favoris / signets, que vous avez créés au fil du temps dans Maps.me et surtout de pouvoir les récupérer, en cas de mal fonctionnement ou de problèmes éventuels?
Dans ce court tutoriel, je vous explique comment faire, afin de vous évitez des soucis / tracas possibles, qui risquent d'arriver!
Bien que je vous aie déjà parlé de ce sujet en lien avec la « Sauvegarde des signets MAPS.ME » dans un article précédent, j'estime toutefois important d'y revenir avec plus d'informations et précisions.
Trop souvent j'ai lu des commentaires du type «J'ai perdu tous mes favoris / signets», que ce soit sur Internet, ou via des courriels que j'ai reçus de plusieurs lecteurs.
Ça peut effectivement être désolant ou même «dramatique», de perdre tous vos favoris/ points d'intérêts, que vous avez enregistrés dans MAPS.ME, pour vos voyages ou escapades passées, présents ou à venir!
Tout comme vos documents, photos et autres dossiers ou données qui se retrouvent sur vos différents appareils électroniques (ordinateur, tablette, téléphone), il est essentiel et primordial de s'assurer d'avoir un ou des «backups» quelque part!
L'utilisation de l'application de MAPS.ME n'échappe pas à cette règle de sécurité de base.
Que ce soit en raison:
D'une perte ou vol de votre appareil
D'une mise à jour chaotique
D'une désinstallation et réinstallation de l'application
D'un «bug» de l'application
D'un changement d'appareil
D'une manœuvre incorrect
D'une manipulation erronée
Ou de tout autre motif
Vous devez penser à avoir une ou des copies de sauvegarde de vos données issues de MAPS.ME. Sinon, vous pourriez vous en mordre les doigts!
Dans un premier temps, je vous explique les 2 options qui s'offrent à vous pour sauvegarder vos groupes de signets / favoris et, dans un deuxième temps, 4 options, pour vous permettent de les récupérer éventuellement.
Saviez-vous aussi que vous pourriez les « Transférer dans l'application Organic Maps »? Un autre moyen de les sauvegarder!
1- Sauvegarde des favoris MAPS.ME
Comment sauvegarder ses favoris ou groupes de signets sur MAPS.ME?
Essentiellement vous avez 2 façons de sauvegarder vos groupes / catégories de signets / favoris, que vous avez créés via ou importés vers l'application MAPS.ME.
- Fonctionnalité de sauvegarde automatique sur le cloud, offerte par MAPS.ME.
- Sauvegarde manuelle et optionnelle que vous devez faire vous-même.
Je vous encourage à utiliser les 2 options, particulièrement si vous avez créé directement vos favoris / signets dans l'application - On n'est jamais assez prudent!
1.1- Sauvegarde automatique
Vous savez probablement que MAPS.ME possède une fonctionnalité de sauvegarde automatique des signets ou groupes de favoris que vous avez dans l'application, sur le Cloud de Maps.me - si vous utilisez un compte.
Cette sauvegarde est créée automatiquement par MAPS.ME, une fois par jour.
👀 Regardez ce vidéo tutoriel, aussi disponible sur YOUTUBE, que je vous ai préparé, et / ou lisez ce qui suit.
Pour activer cette fonctionnalité, il vous suffit, après avoir ouvert l'application MAPS.ME, de cocher la case correspondante dans les paramètres de l'application.
❶ Utilisez l'icône «Plus» dans la barre principale au bas de la carte
❷ Sélectionnez «Paramètres»
❸ Cochez l'option «Sauvegarder les signets»
Vous pourriez également utilisez l'icône de «Profil» au lieu de l'icône
«Plus» (Voir la vidéo ci-haut)
Ce faisant, vos signets sont sauvegardés automatiquement dans un stockage sécurisé sur le cloud (ou nuage).
Pour savoir la date de la dernière sauvegarde effectuée:
❶ Cliquez sur l'icône «Favoris» dans la barre principale de la carte.
❷ Tout en bas du panneau blanc de vos signets, vous noterez
l'information suivante:
« La sauvegarde de vos signets est effectuée automatiquement dans un
stockage sécurisé sur le cloud. Dernière sauvegarde xx-xx-xxxx ».
Si vous effectuez des modifications de signets ou de groupes de signets, je vous conseille d'effectuer une synchronisation immédiate (avant que la sauvegarde automatique se fasse, 1 fois par jour, seulement), en pesant sur le bouton «Sync bookmarks». Maps.me vous l'indiquera, si vous avez des «bookmarks» non synchronisés.
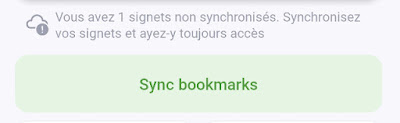
|
| Maps.me - Synchronisation signets |
Suite à cette opération, Maps.me vous indiquera la date de la dernière
sauvegarde.
AVERTISSEMENT: Surtout ne pesez pas immédiatement sur le bouton
«Restaurer les favoris», ou «Sync bookmarks», avant d'avoir lu la
prochaine section!
Ainsi, si jamais vous perdiez vos signets, peu importe les raisons, vous
pourriez les restaurer (Voir la section suivante).
Sachez également que vous pouvez voir sur votre appareil (ancien ou nouveau), les fichiers de sauvegarde en format .kmb (et non .kmz ou .kml).
Sur un appareil Android, ce fichier se retrouve dans le répertoire:
- / MapsWithMe / bookmarks, de votre appareil
- /Android/data/com.mapswithme.maps.pro / files / MapsWithMe / bookmarks, sur votre appareil ou votre carte SD, s'il y a lieu, (selon les paramètres choisis, pour l'enregistrement des cartes).
J'y reviens dans la section 2 qui suit.
Sous iOS, c'est pas mal plus compliqué. Avec ce système d'exploitation fermé d'Apple, vous ne pouvez pas facilement accéder aux divers répertoires de vos applications installées.
1.2- Sauvegarde manuelle (optionnelle)
Lorsque vous avez importé un fichier en format .kml /.kmz dans MAPS.ME, vous ne devriez pas être préoccupé de ne pas pouvoir récupérer éventuellement vos signets, puisque vous avez déjà une copie de sauvegarde additionnelle, en quelque sorte.
Toutefois, si vous avez créé des signets ou favoris directement dans l'application MAPS.ME, vous n'avez probablement pas de fichiers en format .kml /.kmz d'enregistrés quelque part.
Dans cette situation, outre le processus de sauvegarde /
restauration
automatique, propre à MAPS.ME (option précédente), qui n'est pas toujours
fiable et sécuritaire - faut le dire, vous pourriez être en danger de perdre
les signets / favoris, que vous avez minutieusement créés au fil du temps.
Soyez donc prudent en faisant un «backup» additionnel - au cas où!
J'en ai fait moi-même l'expérience et plusieurs autres utilisateurs, de perdre à tout jamais les signets ou favoris, suite à une mise à jour erratique de l'application, ou encore lorsque l'on change d'appareil.
Quel est le meilleur moyen de se créer une copie de sûreté?
Tout simplement en utilisant la fonctionnalité d'«Exportation de fichier» ou «Partager», offerte par MAPS.ME.
👀 Regardez ce vidéo tutoriel, aussi disponible sur YOUTUBE, que je vous ai préparé, et/ou lisez ce qui suit.
Voici comment faire en 4 étapes:
❶ Cliquez sur l'icône «Favoris» dans la barre principale de la carte.
❷ Dans le bandeau blanc de signets qui apparaît, sélectionnez votre catégorie de signets / favoris que vous voulez sauvegarder, en appuyant sur le nom.
❸ Appuyez par la suite sur le bouton « Exportation de fichier» ou «Partager», en cliquant sur les trois points en haut à droite.
❹ Choisissez le mode d'exportation du fichier en format .kmz, via un courriel à vous-même, ou dans un répertoire sur le Cloud (Exemples: Dropbox, Google Drive, OneDrive…) ou encore en utilisant tout autre forme de partage (Exemples: WhatsApp, Messenger… ou autres applications lisant des fichiers .kml /.kmz) disponible sur votre appareil.
Ainsi, vous pourrez, le cas échéant, récupérer le fichier et l'importer de nouveau dans MAPS.ME.
Pour plus d'informations, consultez cet article sur l' « Importation/Exportation de favoris MAPS.ME ».
2- Récupération des favoris MAPS.ME
Vous signets ou groupes de favoris ont disparus de votre carte MAPS.ME, pour des raisons souvent inexplicables!
Comment les récupérer? Je vous décris 2 1 méthode avec 4 3 options à essayer, pour y arriver!
MÉTODE A: Restauration automatique
MÉTHODE B: Récupération manuelle (3 options)
Généralement, l'une ou l'autre des méthodes ou façons, pourront vous permettre de les retrouver.
Dans certaines circonstances, parfois nébuleuses et inconnues, ces méthodes se solderont par un échec - mais au moins vous aurez essayé toutes les options possibles.
Le cas échéant, il ne vous restera qu'à contacter le Service à la clientèle de MAPS.ME directement - Bonne chance!
2.1- Méthode A: Restauration automatique
Conjointement avec l'option «Sauvegarde automatique», MAPS.ME vous permet de
restaurer automatiquement vos
signets / favoris perdus, égarés ou détruits.
RÉCENTE MISE À JOUR: J'ai remarqué, tout dernièrement, que cette fonctionnalité de «Restauration automatique», semble avoir disparue, sauf dans le cas d'un changement d'appareil et que vous utilisez un compte!
Ayez recours à la méthode B ci-dessous.
Utilisez alors la nouvelle fonctionnalité, avec le bouton «Sync bookmarks», pour vous assurez d'avoir une sauvegarde sur le cloud à jour!
👀 Regardez cette vidéo tutoriel, aussi disponible sur YOU TUBE, que je vous ai préparé, et/ou lisez ce qui suit.
Comment faire pour restaurer automatiquement vos favoris? Voici simplement
les étapes à suivre:
❶ Cliquez sur l'icône «Favoris» dans la barre principale de la carte.
❷ Tout en bas du panneau blanc de vos signets, cliquez sur le bouton
«Restaurer les favoris». Utilisez plutôt le bouton «Sync Bookmarks».
ATTENTION: Utilisez cette fonctionnalité de restauration des favoris
avec prudence! En cliquant sur ce bouton, MAPS.ME vous remet les signets
selon la dernière sauvegarde effectuée sur le cloud. Si vous avez créé
d'autres signets depuis cette sauvegarde, vous les perdez à tout jamais!
Je vous conseille fortement d'avoir procédé à une sauvegarde manuelle (voir
section 1.2 ci-haut ou 2.2.3 suivante) avant de peser sur ce bouton!
2.2- Méthode B : Récupération manuelle (3 options)
Si vous pouvez remettre la main sur le fichier .kmz /.kml, que vous avez déjà importé dans MAPS,ME ou que vous avez sauvegardé (Voir section 1.2 ci-dessus), ou encore, si vous pouvez retracer le fichier en format .kmb, vous aurez alors la possibilité de récupérer vos favoris / signets MAPS.ME, qui n'apparaissent plus dans votre liste, sur votre appareil (ou sur un nouvel appareil).
👀 Voyez cette capsule vidéo de ma chaîne YouTube sur la « Récupération manuelle de vos signets MAPS.ME ».
2.2.1- Récupération manuelle via un fichier .kmz / .kml enregistré ou partagé
Vous favoris ont malheureusement disparus de votre liste dans l'application ?
Vous n'aurez qu'à importer de nouveau votre fichier en format .kmz /.kml dans MAPS.ME, si :
- Vous avez antérieurement importés dans MAPS.ME, vos favoris / signets, via un fichier de format .kmz /.kml
- Vous avez déjà fait une sauvegarde manuelle de vos favoris (section 1.2 ci-dessus)
- Vous pouvez exporter ou partager le dit fichier, via votre ancien appareil (dans le cas d'un changement d'appareil, par exemple)
Pour consulter la procédure d'importation à suivre (sous Android ou iOS), voir l'article ci-haut mentionné (à la fin de la section 1.2), que j'ai écrit à cet effet.
En bref, sur Android:
❶ Ouvrez votre service de stockage en cloud (nuage) sur votre appareil (Ex.: Dropbox, Google Drive, OneDrive…), si vous en avez un.
Vous pourriez aussi utiliser le répertoire de votre appareil ou un courriel, si votre fichier s'y trouve.
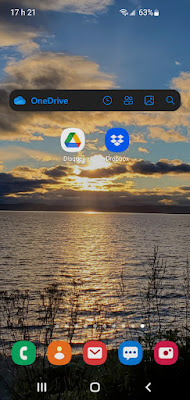
|
|
Mapsme - Importation fichier kml via Stockage cloud |
❷ Cherchez et sélectionnez le fichier de format .kmz / .kml, que vous voulez réimporter dans MAPS.ME.
Je vous conseille d'utiliser davantage le format .kml (Le nom de votre fichier en format .kmb ainsi créé dans le répertoire de Maps.me sera alors plus significatif - voir section suivante).
❸ «Ouvrir avec ou dans… MAPS.ME»...Une seule fois.
Une boîte de Maps.me vous mentionne alors «Restauration des signets réussie».
Vous pouvez vérifier le tout, en parcourant votre liste de signets.
2.2.2- Copier votre fichier .kml, directement dans le répertoire de Maps.me
Vous avez essayé cette première façon de récupération manuelle et pas de succès?
Il y a une autre façon d'importer dans MAPS.ME, votre fichier .kml, si vous avez un appareil sous Android (sous iOS, c'est un peu compliqué d'avoir accès aux répertoires, d'une application comme Maps.me!):
❶ Copiez et collez votre fichier .kml /.kmz, directement dans le répertoire principal de maps.me: / MapsWithMe ou encore dans le sous-répertoire: / Android / data / com.mapswithme.maps.pro / files / MapsWithMe / bookmarks (Voir section 1.1).
❷ Ouvrez le dit répertoire sur votre appareil, avec un gestionnaire de fichiers (Recommandé: «Total Commander») et sélectionnez le fichier.
❸ Sélectionnez «Ouvrir avec Mapsme».
Vous apercevrez un message du genre « Les signets ont été chargés avec succès»!
Vous pouvez les trouver sur la carte ou sur l'écran du «Gestionnaire de signets » ou encore « Restauration réussie».
Vous devriez retrouver votre signet ou catégorie de signets, dans votre répertoire favoris sur MAPS.ME.
2.2.3- Récupération manuelle via un fichier .kmb enregistré dans le répertoire de Maps.me
Vous n'avez pas toujours réussi à retrouver vos signets perdus dans MAPS.ME?
Il vous reste une dernière tentative à essayer, si vous avez un appareil sous Android (Difficile sous iOS).
Allez voir dans le répertoire de votre appareil actuel ou de votre ancien appareil - Sous Android (voir Section 1.1).
Normalement, le nom du fichier en format .kmb, est assez évocateur de votre signet - parfois non (pour des raisons encore quelque peu nébuleuses).
Habituellement, si vous avez importé un fichier en format .kml dans Maps.me, le nom du fichier en format .kmb, correspondra au nom de votre fichier .kml.
Normalement, si ce fichier se retrouve dans le répertoire, c'est que votre favori devrait se retrouver également dans votre liste de signets.
Si ce n'est pas le cas, faites l'opération suivante.
Bref, si vous arrivez à le retracer, il vous suffira, à l'aide de votre application de gestion de fichiers (Sur Android: «Mes Fichiers» ou tout autre, comme par exemple «Total Commander»), d'exporter ce fichier sur votre appareil ou dans un service Cloud (nécessaire si vous ne retrouvez pas vos favoris dans un nouvel appareil).
Remarque: Sur un appareil Samsung Galaxy, par exemple, le gestionnaire de fichiers «Mes fichiers», ne vous permettra pas de faire cette opération.
Je vous suggère d'utiliser le gestionnaire de fichiers «Total Commander», disponible sur Play Store.
Allez ensuite où vous avez exporté ce fichier en format .kmb (Exemple, dans le Cloud), et ouvrez ce fichier avec ou dans MAPS.ME (seulement).
MAPS.ME devrait réussir à l'importer dans vos favoris.
En somme, exportez-le quelque part sur votre appareil ou dans un service de stockage cloud (requis pour récupérer vos favoris sur un nouvel appareil), et ouvrez- le dans Maps.me.
Pour ma part, j'ai eu recours à cette solution, lors du changement de mon smartphone.
Le transfert de mes applications et fichiers d'un appareil à l'autre (sous Android), ne s'est pas produit comme souhaité.
J'avais perdu tous mes signets ou groupes de favoris, sur mon nouvel appareil.
La fonctionnalité de restauration automatique ne fonctionnait pas, et malheur, je n'avais pas de copies de sauvegarde sur mes appareils ou
dans un service cloud (autre que celui de MAPS.ME).
Bref, j'ai pu récupérer, sur mon ancien appareil, ces dits fichiers en format .kmb et les ouvrir sur mon nouvel appareil. Favoris retrouvés, Yeh!
En espérant que ce tutoriel, avec ces trucs et astuces, pourra vous aider à ne pas perdre et récupérer vos précieux favoris dans MAPS.ME.
Article mis à jour le 04 mai 2025








4 Commentaires
Bonjour,
RépondreEffacerCes instructions ne fonctionnent malheureusement pas sur I phone. Impossible d’ouvrir et donc d’utiliser un fichier importė depuis I phone sur un I pad…., merci
Merci d'avoir publié votre commentaire.
EffacerIl aurait été intéressant de préciser de quelle instruction vous parlez:
Sauvegarde / restauration automatique ou manuelle.
S'il s'agit d'une difficulté reliée à ouvrir ou importer un fichier de format .kml sous ios, j'ai écrit un article sur ce sujet.
Pour ma part, je n'ai pas de problèmes à importer ce type de fichier sur mon I-Pad.
Bonjour
RépondreEffacerJe cherche désespérément à conserver mes cartes et signets maps.me lors de mon changement de téléphone (Samsung S8 vers S24) et je n'y arrive pas !
Pourtant j'ai bien activé la sauvegarde des signets et j'ai même essayé de transférer les dossiers systèmes MapsWithMe et com.mapswithme.maps.pro, lorsque j'ouvre mon appli sur le nouveau téléphone, c'est comme si je venais d'installer l'application vierge...
Une astuce ?
Merci !
Bonjour Stéphanie,
EffacerTout d'abord, il faut savoir que MAPS.ME ne permet pas la synchronisation automatique des signets et des cartes sur plusieurs appareils.
L'enregistrement des signets, cartes est lié à un appareil et non à un compte ou un identifiant (compte Google, Facebook ou numéro de téléphone). C'est une grosse lacune de Mapsme!
Ce qui fait, que vous pourriez avoir deux appareils utilisant un même identifiant, la liste des signets et les cartes sont associés à chaque périphérique utilisé.
C'est ce qui vous arrive actuellement.
Votre nouvel appareil (Samsung S24), ne peut récupérer vos favoris et vos cartes Maps.me, que vous aviez sur votre ancien appareil (Samsung S8).
Le transfert de votre ancien appareil vers votre nouvel appareil ne s'est pas effectué correctement, en ce qui a trait à Maps.me et ses répertoires, s'il y a lieu.
Pourquoi? Difficile à dire, sans savoir comment vous avez procédé pour transférer vos applications de l'ancien téléphone sur votre nouvel appareil, si c'est le cas?
Si je vous ai bien compris, vous avez dans les répertoires Mapswithme de votre ancien appareil, tous vos signets et vos cartes, mais tout ça est vide sur votre nouvel appareil?
Où sont enregistrés vos signets et cartes Maps.me sur votre ancien appareil, sur l'appareil ou une carte SD? Dans votre nouvel appareil ?
Si vous n'avez pas transféré correctement tous les fichiers dans les répertoires de Mapswithme de votre ancien appareil, vers votre nouvel appareil, c'est alors "normal" que vous ne retrouviez pas vos signets et cartes, si je puis dire ainsi!
Difficile à distance, sans avoir accès à vos appareils, de corriger cette situation.
Dans l'article, dans lequel, vous avez écrit votre commentaire, j'explique quoi et comment faire, lorsque cette situation arrive. (voir Section 2.2)
Vous avez lu et compris, quoi faire?
Cordialement,
Alainbib
COMMENTER: Utilisez, comme identifiant, votre compte Google, votre prénom ou un pseudonyme, à votre convenance. Cliquez sur «Publier». Veuillez prouver que vous n'êtes pas un robot et cliquez de nouveau sur «Publier». Votre adresse courriel n'apparaîtra pas dans le message.
Votre commentaire sera publié après validation (Pour éviter les Spam ou messages indésirables).