Vous vous demandez comment faire pour télécharger, afficher et gérer des cartes, avec l'application de navigation hors-ligne MAPS.ME?
- 1. Comment télécharger de nouvelles cartes MAPS.ME
- 2. Comment afficher des cartes MAPS.ME
- 3. Comment mettre à jour les cartes MAPS.ME
- 4. Comment supprimer des cartes MAPS.ME
Pour connaitre les bases de l'utilisation de MAPS.ME (Installation, légende / icônes /boutons / menus de la carte, paramètres de base et exploration), veuillez consulter l'article « Comment utiliser l'application MAPS.ME - Les bases pour débuter ».
Certaines modifications ont été apportées aux fonctionnalités. La plupart des explications fournies dans cet article demeurent tout de même pertinentes.
Je vous indique en couleur orange les principales modifications notables avec la version 12.3.3 - 31 mars 2022 (Les captures d'écran n'ont toutefois pas été actualisées).
Je vous convie à consulter l'article que j'ai écrit sur cette mise à jour, et les suivantes, et plus particulièrement la section, qui traite des modifications apportées à ce thème, sur le « Téléchargement et l'affichage des cartes » MAPS.ME.
1. Comment télécharger de nouvelles cartes MAPS.ME
Avec les derniers changements apportés par Maps.me, principalement en 2023, je vous ai préparé une vidéo, disponible aussi sur YouTube, vous expliquant comment faire dorénavant, pour télécharger de nouvelles cartes hors ligne Maps.me gratuites (avec une autre région, comme exemple).
Je vous présente vos options, pour ne pas être obligé d'acheter la version payable PRO avec cartes illimitées.
Pour ce faire, vous pouvez procéder, à votre convenance, essentiellement, de trois (3) façons :
- 1. Déplacement et Zoom sur la carte
- 2. Appuyez sur le nom du pays ou de la ville sur la carte du monde
- 3. Trouvez une carte dans la liste des « Pays » (Menu → Télécharger des cartes)

|
| MAPS.ME- Télécharger nouvelles cartes |
Pour fins d'illustration de la manière de télécharger de nouvelles cartes MAPS.ME, j'utiliserai la région de Londres (Royaume-Uni), comme exemple.
A. Dézoomez la carte, déplacez vous dans la carte du monde pour trouver le pays, la région ou la ville désirée et zoomez de nouveau la carte pour accéder à la zone précise jusqu'à ce que le bouton "Télécharger" apparaisse.
B. Appuyez sur le bouton «Télécharger».
|
A. Dézoomer et zoomer sur la carte |
B. Bouton Télécharger |
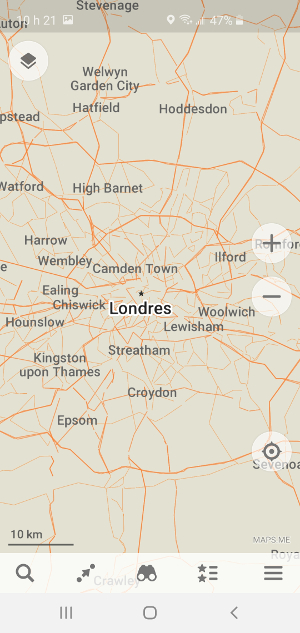
|
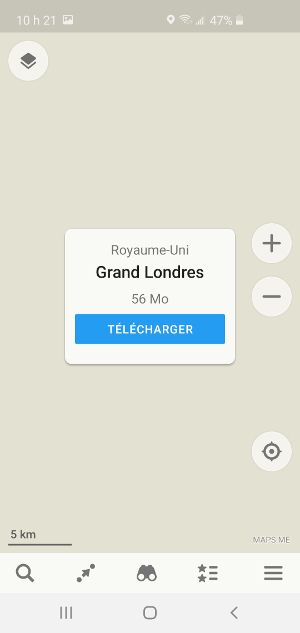
|
2) Appuyez sur le nom du pays ou de la ville sur la carte du monde
A. Appuyez, dans la carte, sur le nom de la région désirée. Un cercle bleu apparaît dans la carte. Appuyez sur l'icône de téléchargement
B. La carte se télécharge (Bouton X avec le curseur montrant la progression).
Remarque: Le temps de téléchargement dépend du volume de données de la carte désirée.
|
A. Appuyer sur le nom et l'icône |
B. Téléchargement |

|
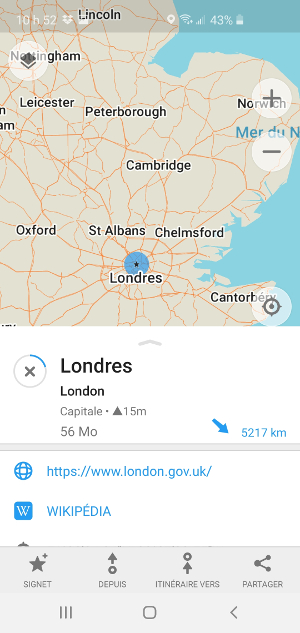
|
3) Trouvez une carte dans la liste des « Pays » (Menu → Télécharger des cartes)
A. Appuyez sur le bouton menu principal
B. À l'aide de votre clavier, dans l'espace en haut prévu à cet effet («Trouver une carte»), tapez le nom de la carte (ville, région, pays…) désirée. MAPS.ME vous propose alors des suggestions correspondantes à votre choix.
Remarques:
Selon le nom inscrit dans la case de recherche, vous pourriez voir apparaître plusieurs choix, qui peuvent être associés à la même carte (différents noms de recherche possibles).
Vous pourriez tout aussi bien entrer le nom d’un point d’intérêt (Ex.: Tour Eiffel, Empire State Building, Tour de Londres…). En fait, essayez divers «mots clés», que MAPS.ME pourra reconnaître.
Au lieu du clavier, vous pourriez également utiliser le microphone (si votre appareil le permet) pour dicter le nom de la carte désirée - Par point d’intérêt, ville, région, pays…
|
A. Télécharger des cartes |
B. Tapez le nom |

|
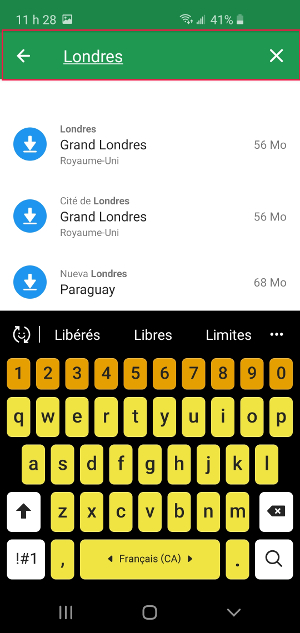
|
C. Choisissez une carte et appuyer sur l'icône de téléchargement
D. Lorsque la carte est complètement téléchargée, un crochet ✔ (en gris) apparaît alors au devant de la carte.
|
C. Appuyez sur l'icône de téléchargement |
D. Fin Téléchargement |
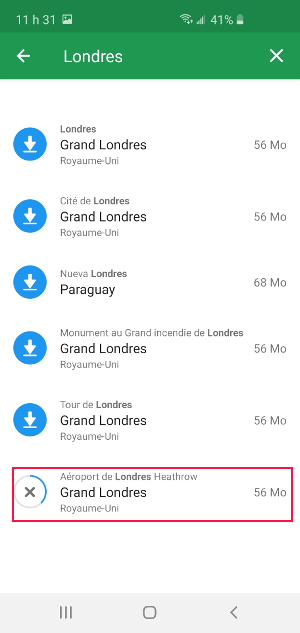
|

|
E. Appuyez sur la carte téléchargée. Une fenêtre pop-up apparaît. Choisissez l'option «Voir sur la carte».
F. Votre carte s'affiche selon l'étendue de la région disponible.
2. Comment afficher des cartes MAPS.ME
Avec MAPS.ME, vous pouvez afficher, en tout temps, toutes les cartes des régions que vous avez préalablement téléchargées, sur votre appareil mobile.
Vous pourrez ainsi les utiliser, hors-ligne, lors de la préparation ou de la réalisation de vos escapades ou voyages.

|
| MAPS.ME- Comment afficher des cartes? |
Voici comment afficher des cartes hors ligne MAPS.ME, que vous avez déjà téléchargées préalablement:
G. Pour afficher cette carte, lorsque par exemple, vous revenez à votre carte de localisation habituelle (votre région), appuyez sur le bouton menu principal
(Voir le point "A" dans cette section ci-dessus).
H. L'ensemble de vos cartes hors-ligne antérieurement téléchargées sont affichées par pays. Cliquez sur le pays désiré.
I. Après avoir cliqué sur le pays souhaité, les cartes disponibles des villes/régions de ce pays (que vous avez déjà téléchargées) s'affichent. Cliquez alors sur la carte voulue.

|
| Comment afficher des cartes MAPS.ME |
3. Comment mettre à jour les cartes MAPS.ME
La base de données OpenStreetMap (OSM) est mise à jour toutes les minutes. En ce qui concerne l'application elle-même, MAPS.ME, fait une mise à jour des cartes avec presque chaque nouvelle version, environ une fois par mois.
Vous pouvez vérifier la version actuelle des données dans les paramètres de l'application: Menu
En outre, l'application mettra automatiquement à jour les cartes téléchargées au démarrage, si vous vous êtes connecté au WiFi (Pas toujours!).
Pour mettre à jour les cartes manuellement, appuyez sur le bouton de menu
Vous verrez la liste des cartes que vous avez déjà téléchargées auparavant. Vous pouvez mettre à jour toutes les cartes téléchargées en même temps en appuyant sur le bouton "Tout mettre à jour" ou mettre à jour manuellement chaque carte (pays ou région) en appuyant sur l'icône de mise à jour jaune.
Remarques:
Le processus de mise à jour peut prendre du temps, plus vous avez de cartes téléchargées, plus cela prendra du temps. Le type d'appareil utilisé et la vitesse de votre réseau, influencent aussi la rapidité du téléchargement.
4. Comment supprimer des cartes MAPS.ME
Pour supprimer des cartes MAPS.ME déjà téléchargées, que vous ne voulez pas conserver sur votre appareil:
Appuyez sur le bouton de menuPour supprimer une carte sur Android ou iOS:
Android
Appuyez votre doigt sur la carte et choisissez "Supprimer" dans la fenêtre pop-up. (Voir l’image E. dans la section 3 ci-haut).
IOS
Tapez et maintenez la carte et choisissez "Supprimer carte" dans la fenêtre contextuelle ou utilisez le geste de balayage.
Vous voulez en plus, connaître les étapes à suivre pour « Exporter, sauvegarder ou importer des signets ou points d'intérêt MAPS.ME? », consultez cet article, ou encore ce dernier, sur la « Récupération de vos signets perdus ».
Si vous souhaitez en apprendre davantage sur les façons de créer, enregistrer et suivre des itinéraires sur la carte, voir l'article qui traite « Comment créer et suivre un itinéraires avec MAPS.ME ».
Avec la mise à jour de février 2023, il est maintenant possible d'« Enregistrer et partager vos propres itinéraires de voyage ou d'escapade », que vous avez faits. Consultez cet article.
Je vous propose également de « Tester vos connaissances générales sur MAPS.ME », avec ce jeu questionnaire instructif.





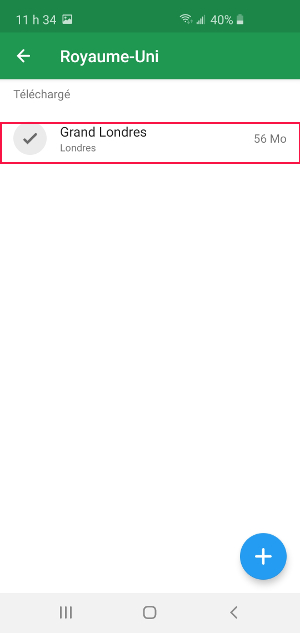






2 Commentaires
J'ai déjà téléchargé 10 cartes j'ai suivi votre procédure de téléchargement de cartes supplémentaires et lorsque je clique sur télécharger la pub de maps.me pro s'affiche donc pas possible
RépondreEffacerComme je le mentionne au début de cet article, via un lien vers un autre article de mise à jour de Maps.me et dans la vidéo jointe, Maps.me a limité à 10, le nombre de cartes gratuites actives, depuis 2023, après la publication initiale de cet article.
EffacerPour en télécharger d'autres, vous devez en supprimer au préalable...
Sinon, il vous faudra vous abonner à la version PRO ou utiliser l'application Organic Maps qui est similaire à Maps.me
COMMENTER: Utilisez, comme identifiant, votre compte Google, votre prénom ou un pseudonyme, à votre convenance. Cliquez sur «Publier». Veuillez prouver que vous n'êtes pas un robot et cliquez de nouveau sur «Publier». Votre adresse courriel n'apparaîtra pas dans le message.
Votre commentaire sera publié après validation (Pour éviter les Spam ou messages indésirables).