Rechercher et enregistrer ses sites et points d'intérêts favoris, sur une carte - surtout hors-ligne, sont des fonctionnalités très intéressantes offertes par l'application de cartographie gps MAPS.ME.
MAPS.ME s'avère une source d'informations à privilégier, pour rechercher des sites d'intérêts à visiter ou tout autre endroit où aller, lors de vos escapades et voyages. Voir l'article « Quoi voir et quoi faire en voyage - Tracer vos itinéraires de visites ».
Cet outil très pratique et efficace, vous sera très utile pour préparer et suivre des itinéraires de visites lors d'escapades ou voyages, en dehors de votre région connue, plus particulièrement lors de séjours en milieu urbain, et aussi lors d'activités de plein air (randonnées pédestres, vélo ou autres).
- 1. Comment rechercher des points d'intérêt sur une carte MAPS.ME
- 2. Comment créer et gérer des signets (points d'intérêts favoris) avec MAPS.ME
Note: Les explications et illustrations qui vous sont fournies ci-après, s'appliquent avec un appareil fonctionnant avec le système d'exploitation Android (Des différences mineures peuvent se présenter avec les appareils avec iOS: I-Phone ou I-Pad).
Certaines modifications ont été apportées aux fonctionnalités. La plupart des explications fournies dans cet article demeurent tout de même pertinentes.
Je vous indique en couleur orange les principales modifications notables avec la version 12.3.3 - 31 mars 2022 (Les imprimes-écran n'ont toutefois pas été actualisés).
Je vous convie à consulter l'article que j'ai écrit sur cette mise à jour, et les suivantes, et plus particulièrement la section, qui traite des modifications apportées à ce thème, sur la « Recherche et la création de signets (Favoris) » avec MAPS.ME.
Vous pourrez ainsi prendre connaissance des principaux changements à prendre en compte pour effectuer ces opérations, avec les nouvelles versions.
Voyez aussi mes vidéos d'actualisation, avec les plus récentes modifications (2023-2024), que je vous mentionne ici, dans cet article.
1. Comment rechercher des points d'intérêt sur une carte MAPS.ME
L'application mobile de navigation MAPS.ME offre plusieurs options ou façons de trouver des points d’intérêt, sur une carte hors-ligne téléchargée.
Vous pouvez consulter la vidéo que j'ai publiée sur ma chaîne YouTube, avec la toute nouvelle version de Maps.me en 2023-2024, en cliquant sur ce lien: « Recherche de points d'intérêt sur Maps.me en 2024 ».
Voyons ici, comment faire pour rechercher des points d'intérêts à partir d'une carte MAPS.ME.
À noter que ces explications et illustrations n'ont toutefois pas été mises à jour, avec les dernières modifications apportées par Maps.me en 2023-2024. Ça pourrait quand même vous être utile!

|
| MAPS.ME- Rechercher Points d'intérêt |
Après avoir téléchargée et ouvert la carte de votre localisation actuelle, ou celle de la carte d'un pays ou d'une ville différente de votre emplacement actuel (voir « Comment télécharger et afficher des cartes MAPS.ME »), vous pouvez commencer à rechercher des points d'intérêts.
Remarque: vous ne pourrez trouver que des lieux identifiés ou cartographiés sur les cartes produites par OpenStreetMap (OSM) sur « OpenStreetMap.org ».Pour connaître les bases d'utilisation de MAPS.ME (Installation, légende / icônes / boutons / menus de la carte, paramètres de base et exploration), veuillez consulter l'article « Comment utiliser l'application de navigation MAPS.ME - Les bases pour débuter ».
Pour des fins de démonstration, dans cet article, j'utiliserai la carte de Londres (Royaume-Uni).
Les explications sont aussi valables, pour n'importe laquelle des cartes que vous voulez utiliser, afin de rechercher des points d'intérêts.
Voici les étapes à suivre pour effectuer une recherche de points d'intérêts sur une carte MAPS.ME.
Sélectionnez d'abord la région de la carte, dans laquelle vous voulez faire votre recherche.
1. Appuyez sur l'icône de recherche
|
1. Appuyez sur icône de recherche |
2. Panneau de recherche |

|
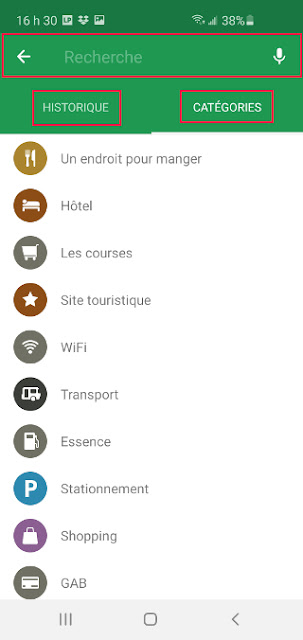
|
2. Un panneau s'ouvre, qui vous permet d'entrer la recherche d'un point d'intérêt désiré.
- A. Recherche par «catégories»
- B. Recherche par «éléments»
- C. Recherche par «historique»
A. Recherche par «catégories»
MAPS.ME vous propose de faire une recherche selon une liste d'environ 20 catégories prédéfinies:- Un endroit pour manger
- Hôtel
- Les courses (supermarchés, marchés, épiceries, boulangerie, pâtisserie, dépanneurs...)
- Site touristique
- Etc.
→ A.1) Dans le panneau «Catégories»: Cliquez sur la catégorie qui vous intéresse.
Par exemple, ici, j'ai sélectionné la catégorie «Site touristique».
→ A.2) Un sous-panneau avec une liste de suggestions, sous la catégorie «Site touristique», apparaît.

|
| A.2 - Sous-panneau Catégories avec la liste de suggestions |
2 sous-options sont possibles:
- A.2.1- Site particulier
- A.2.2- Vue d'ensemble des points d'intérêt sur la carte
A.2.1- Sélectionnez, dans la liste, le site en particulier qui vous intéresse.
Vous pouvez choisir, comme première sous-option, de sélectionner, parmi la liste proposée, un site d’intérêt particulier.
Défilez ce panneau blanc vers le bas pour encore plus de détails (si disponibles).
- Des avis laissés par les usagers de MAPS.ME sur ce point.
- La distance vous séparant de ce point, par rapport à votre position ou géolocalisation.
- Guides de voyages disponibles en lien avec ce point d'intérêt (Plus de détails sur cet élément dans l'article à venir: «MAPS.ME - Notions supplémentaires d'utilisation et guides de voyage».) Cette fonctionnalité n'est plus disponible - pour le moment!
- Une description détaillée du point d'intérêt.
|
A.2.1- ii) Affichage du point d'intérêt sur la carte |
A.2.1- iii) Panneau d'informations |
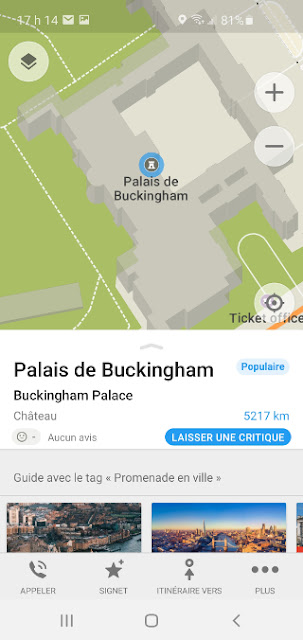
|

|
→ iv) Dans le bandeau du bas, vous remarquerez aussi quatre (4) icônes disponibles, variables selon les points d'intérêt sélectionnés, et votre type d'appareil utilisé:
- «Appeler»: Pour certains points d'intérêt, vous pourrez téléphoner au numéro enregistré pour ce site, directement de votre appareil, en cliquant sur cet icône.
- «Signet»: Nous aborderons ce sujet, dans la prochaine section de cet article plus bas.
- «Itinéraire vers»: Nous aborderons ce sujet, dans cet article: « Comment créer et personnaliser un itinéraire avec MAPS.ME ».
- «Plus»: et/ou Itinéraire «Depuis». Nous aborderons également cette option dans l'article: « Comment créer et personnaliser un itinéraire avec MAPS.ME ».
- «Plus» et/ou «Partager»: Voir l'article sur l'« Exportation des signets MAPS.ME ».
A.2.2- Voir l'ensemble des points d'intérêt de la catégorie choisie, sur la carte.
Vous pouvez choisir, comme deuxième sous-option, de voir sur la carte, l'ensemble des points d'intérêts de la catégorie sélectionnée.
→ i) Dans le sous-panneau de la catégorie, en haut, en bleu (Voir image A.2), appuyez sur «VOIR SUR LA CARTE» (ou sur le bouton de recherche de votre clavier), pour afficher tous les résultats disponibles sur la carte.
→ ii) MAPS.ME vous affiche alors, sur la carte, l'ensemble des points d'intérêt correspondants à votre recherche de la catégorie (points ou icônes bleus).
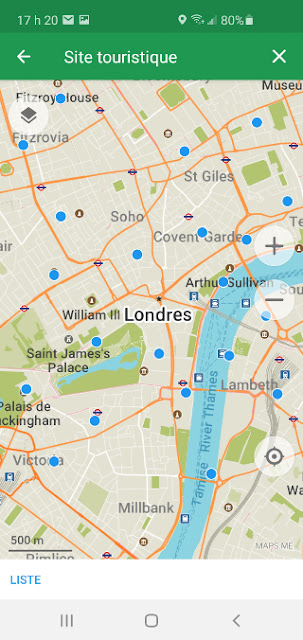
|
| A.2.2- Points d'intérêt (points bleus) de la catégorie |
Note: Pour revenir à la liste des choix possibles, appuyez sur «LISTE» au bas de la carte.
→ iii) Sélectionnez le point ou l'icône (bleu) désiré (en zoomant sur la carte).
→ iv) MAPS.ME vous affiche alors, en surbrillance, sur la carte, le point d'intérêt sélectionné, ainsi que les informations disponibles pour ce site dans le panneau blanc en bas de la carte. (Voir A.2.1; points ii et iii).
Note: Vous remarquerez que si vous cliquez sur la catégorie «Hôtel», une option additionnelle «Booking.com», dans le panneau du bas, apparaît.
B. Recherche par «éléments»
Vous pouvez également effectuer une recherche, dans la case RECHERCHE, en utilisant (tapez au clavier ou dictez au microphone - si disponible) l'un ou l'autre des éléments suivants:
i) Adresse: Entrez le nom de la rue, une virgule et le numéro de l'endroit recherché (si cartographié - toutes les adresses du Monde ne sont pas cartographiées sur «OpenStreetMap»!). Vous pouvez également ajouter la ville (si vous n'êtes pas encore là), le pays et le code postal. Par exemple: Regent Street, 208, Londres, UK.
ii) Nom de l'endroit ou nom de lieu: Entrez le nom de l'endroit souhaité. Par exemple: «Soho Square».
iii) Mot-clé: Comme nous avons vu dans la section
précédente, les catégories les plus populaires sont affichées sous la
forme d'icônes dans l'onglet de recherche.
Cependant, vous pouvez également utiliser d'autres mots clés. Par
exemple: En utilisant «vélo», comme mot clé, vous obtiendrez une liste
de magasins de location de vélo. Essayez divers mots clés que MAPS.ME
pourrait reconnaître.
iv) Coordonnées de GPS: Si vous connaissez les coordonnées GPS de latitude et de longitude (Voir Google Maps), vous pourriez les utiliser pour rechercher votre endroit. Par exemple, les coordonnées de la Cathédrale Saint-Paul, sont 51.513784,-0.098436 (en décimales) ou 51°30'49.62"N, 00°05'54.37"W (en DMS).
v) Émoji: Vous pouvez même utiliser un émoji pour rechercher certains points d'intérêts. Par exemple, si vous utilisiez l'Émoji ☕️ : Vous obtiendrez comme résultats de recherche, une liste des cafés de la région du Grand Londres.
Voici d'autres exemples d'émojis ou émoticônes que vous pourriez utiliser avec Maps.me
🎭 Théâtre
🎬 Cinéma
🍟 Restauration rapide («Fast food»)
🍞 Boulangerie
🍺 Bistrot/Bar
🎲 Casino
Et bien d'autres!
|
B- iii) Recherche par mot-clé |
B- v) Recherche par émoji |
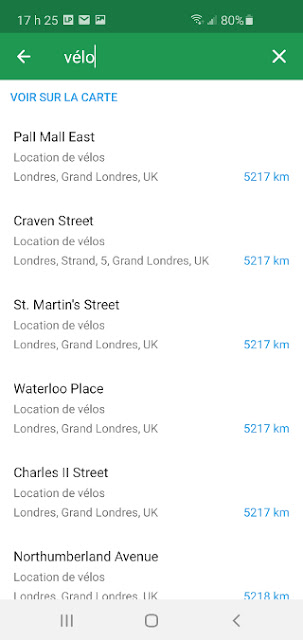
|
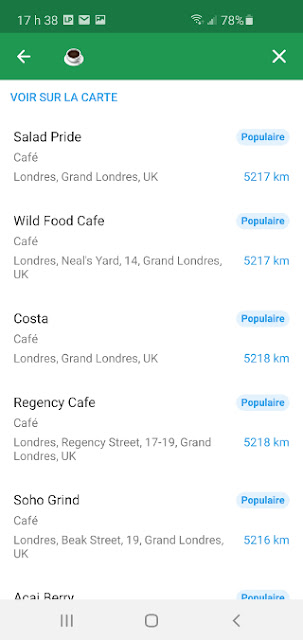
|
De la même façon décrite pour la recherche par catégories, vous pouvez, cliquer sur le point d'intérêt particulier qui vous intéresse ou cliquer sur «voir sur la carte», pour une vue d'ensemble des points d'intérêt sur la carte.
Vous pourrez également consulter les informations détaillées du point d'intérêt choisi.
C. Recherche par «historique»
La troisième option pour rechercher un point d'intérêt, consiste à utiliser vos recherches précédentes, qui ont été enregistrées par MAPS.ME sur votre appareil.
Dans l'illustration ci-dessous, comme exemple, j'ai un historique de deux (2) recherches qui sont enregistrées sur mon appareil. Vous pouvez utiliser une de ces rubriques pour rechercher de nouveau, selon les mêmes critères (catégorie ou élément).Pour effacer l'historique de recherche, cliquez tout simplement sur la rubrique disponible à cet effet au bas de la liste.
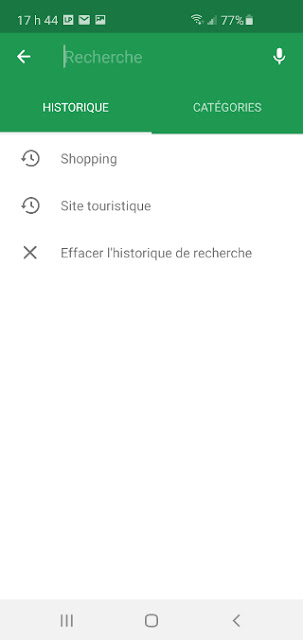
|
| Recherche par historique |
En plus de ces trois (3) options principales de recherche, prenez note que vous pouvez également, lorsque vous êtes sur place, utiliser aussi l'icône sous forme de jumelles
Avant de terminer cette section, je vous rappelle, tel que vue dans l'article « Comment utiliser l'application de navigation MAPS.ME - Les bases pour débuter », que vous pouvez également rechercher et consulter les informations au sujet d'un point d'intérêt, en appuyant sur tout icône déjà présent ou à n'importe quel endroit sur la carte.
2. Comment créer et gérer des signets (Points d'intérêt favoris) avec MAPS.ME?
Les SIGNETS ou «Bookmarks» sont des points d'intérêts favoris, que vous souhaitez enregistrer, en lien avec la carte de la région choisie.

|
| MAPS.ME - Comment enregistrer et gérer des signets |
Vous pourriez ainsi, par la suite, les utiliser ou les consulter, au cours de votre itinéraire d'escapade ou de voyage.
- 1. Comment ajouter/enregistrer des signets
- 2. Comment modifier les signets
- 3. Comment afficher/masquer les groupes de signets
- 4. Comment supprimer des signets
- 5. Comment créer un nouveau groupe de signets (liste)
- 6. Comment rechercher et trier des signets
Je vous rappelle que depuis les dernières versions de Maps.me (particulièrement en 2023-2024), il y a eu quelques modifications significatives à ces fonctionnalités. Consultez l'article de mise à jour mentionné au début de cet article.
De plus, pour actualiser les plus récentes procédures à suivre, pour utiliser ces fonctionnalités de création et gestion des favoris de Maps.me, j'ai préparé, pour 2024, une vidéo sur ma chaîne YouTube: Voyez-là ici!
La procédure, ci-dessous explicitée, n'a toutefois pas été mise à jour, avec les plus récentes modifications apportées par Maps.me. Ça pourrait tout de même vous servir!
Comment ajouter / enregistrer des signets sur MAPS.ME
Quelle que soit la méthode que vous avez utilisée pour rechercher et/ou sélectionner un point d'intérêt, vous verrez apparaître, après avoir appuyé sur ce point sur la carte, dans le bandeau au bas du panneau blanc, un icône en forme d'étoile ⭐ (bouton «SIGNET»), qui vous permet d'enregistrer votre signet ou point d'intérêt favori.→ 1.1- Appuyez simplement sur ce symbole de l'étoile ⭐ pour enregistrer votre point d'intérêt favori.
→ 1.2- Un icône est créé sur la carte (avec une forme d'icône différente selon la catégorie de votre point d’intérêt, s'il y a lieu) et aussi le symbole de l'étoile (Signet) devient alors de couleur verte ou jaune (selon l'appareil utilisé: Android ou iOS) - Votre signet est alors enregistré dans une «liste» par défaut.
Si vous voulez annuler cette action, cliquez immédiatement sur l'étoile verte ou jaune au bas. Votre signet ne sera pas enregistré.
|
1.1 Appuyez sur l'étoile |
1.2 Signet enregistré |
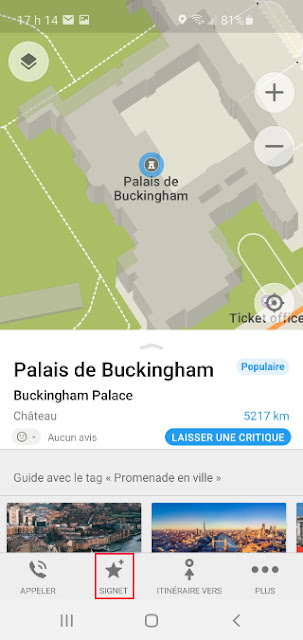
|
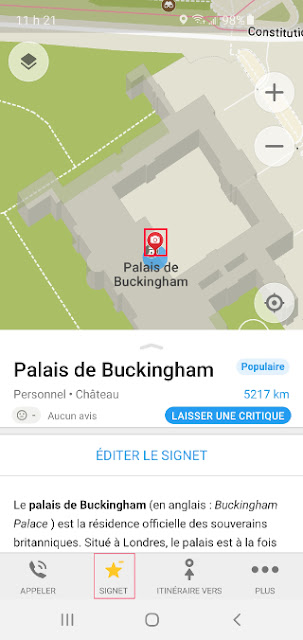
|
Comment modifier les signets?
À la suite de l'ajout de votre signet, vous pouvez modifier ces paramètres.- 1. Choisir ou ajouter une nouvelle liste (groupe de signets)
- 2. Changer la couleur du signet
- 3. Changer de nom
- 4. Ajouter des notes
Ces modifications peuvent se faire, à l'instant où vous créer votre signet, ou ultérieurement.
A) Modification immédiate (lors de la création)
Lors de la création du signet, appuyez sur "Éditer le signet", dans le panneau blanc, pour le modifier.1. Choisir ou ajouter une nouvelle liste (groupe de signets)
Lors de l’enregistrement d'un premier signet sur votre appareil, MAPS.ME vous demandera de créer et nommer une première liste ou groupe de signets.À noter que dans l'exemple ci-dessous, j'avais déjà une liste nommée «Personnel». Le nom dépend de celui que vous avez choisi lors de la création de votre premier groupe de signets.
→ 1.1- Pour enregistrer votre nouveau signet, dans une nouvelle liste (ou groupe de signets), cliquez sur la petite flèche à la droite de la liste par défaut (s'il y a lieu), et appuyez sur «Ajouter un nouveau groupe».
→ 1.2- Tapez au clavier le nom désiré. Par exemple, ici, je l'ai nommé «LONDRES». Appuyez sur OK.
|
1.1 Ajouter un nouveau groupe |
1.2 Nommer le nouveau groupe |

|

|
→ 1.3- Cliquez sur la petite flèche à droite de la liste par défaut dans laquelle le signet a été enregistré par défaut, et sélectionnez, parmi la liste qui s'ouvre, le groupe de signets dans lequel vous voulez enregistrer votre nouveau signet.(Exemple: Le nouveau groupe «LONDRES» qui viens d'être créé)
→ 1.4- Si c'est la seule modification que vous voulez apportée: Dans le panneau qui apparaît, cliquez sur «Sauvegarder», pour confirmer que vous voulez enregistrer votre nouveau signet, dans ce groupe de signets.
Votre signet est maintenant enregistré dans ce groupe de signets. Vous êtes alors ramené dans la carte à l'endroit de votre signet. Vous pourrez toujours y revenir ultérieurement pour faire d'autres modifications. (Voir plus bas).
Vous pouvez toutefois, simultanément, faire d'autres modifications, que l'on va voir ci-après (N'appuyez pas alors sur le bouton «sauvegarder» immédiatement).
|
1.3 Sélection du groupe de signets |
1.4 Sauvegarde du nouveau groupe |
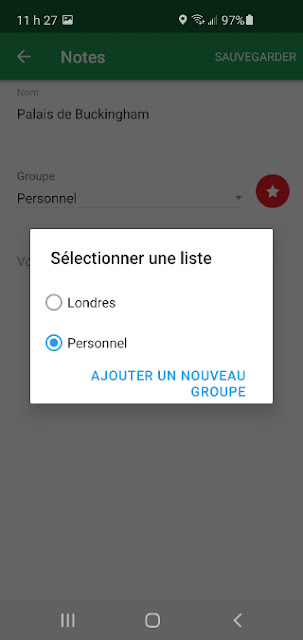
|
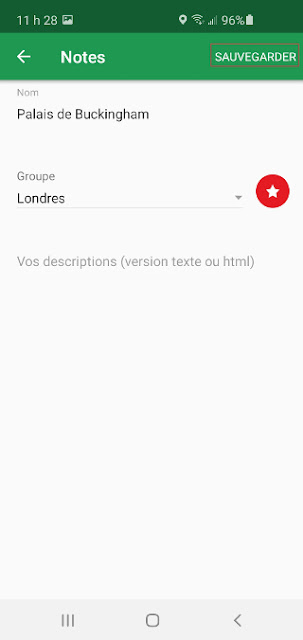
|
2. Changer la couleur du signet
Vous pouvez changer la couleur par défaut du signet.→ 2.1- Cliquez, lors de l'enregistrement du signet, sur le point ou l'étoile affiché à la droite du nom du groupe de signets.
Dans la dernière image ci-dessus (1.4), vous voyez une étoile de couleur rouge associée à ce signet (il se peut, qu'avec votre appareil, cette couleur par défaut, soit différente).
→ 2.2- Après avoir cliqué, un panneau apparaît avec la liste des couleurs disponibles. Choisissez la couleur voulue.
→ 2.3- La couleur de votre signet est maintenant changée. Si votre signet fait partie d'une catégorie de Maps.me, c'est un icône prédéfinie qui changera de couleur, sinon ce sera une étoile.
|
2.2 Sélection de la couleur |
2.3 Couleur du signet enregistrée |

|

|
→ 2.4- Appuyer sur «Sauvegarder» (Si vous n'avez pas d'autres modifications à faire). Vous êtes alors ramené dans la carte à l'endroit de votre signet.
Sinon, poursuivez avec les modifications suivantes.
3. Modifier le groupe/liste du signet
Procédez de la même façon pour modifier le groupe/liste de votre signet, en appuyant cette fois-ci sur la case où le nom est inscrit.4. Ajouter une description au signet
Vous pouvez également ajouter une description (version texte ou html) à votre point d'intérêt favori ou signet.J'ai préparé dernièrement une autre vidéo, sur ma chaîne YouTube, vous montrant comment faire:
Lorsque que vous avez complété toutes les modifications souhaitées, appuyez sur «Sauvegarder».
B) Modification ultérieure du signet
Pour modifier ultérieurement les paramètres de votre signet, vous pouvez procéder de deux (2) façons:1. Appuyer sur le signet directement sur la carte. Dans le panneau du bas appuyez sur «Éditer le signet». Suivre la procédure décrite ci-haut (A), selon les modifications souhaitées.
2. Appuyez sur le symbole étoile double
→ 2.1- Ici vous pouvez voir la liste des groupes de signets. Appuyez sur le groupe de signets voulu.
→ 2.2- Appuyez sur les trois (3) points à la droite du signet.
→ 2.3- Appuyez sur «Modifier» dans le bandeau blanc qui apparaît.
|
2.1 Groupe de signets |
2.2 & 2.3 Modification du signet |
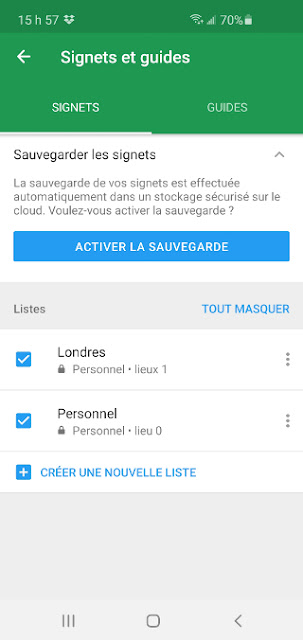
|

|
→ 2.4- Suivre la procédure décrite ci-haut (A), selon les modifications souhaitées.
À noter que vous devez modifier vos signets un à un. Impossible de modifier (exemple: couleur) plusieurs signets en même temps.
C) Modification ultérieure du groupe / liste de signets
Pour modifier ultérieurement les paramètres de votre groupe/liste de signets, procédez comme suit:→ 1.1- Ici vous pouvez voir la liste des groupes de signets.
→ 1.2- Appuyez sur les trois (3) points à la droite du groupe de signets.
→ 1.3- Appuyez sur «Paramètres liste» dans le bandeau blanc qui apparaît.
Comment afficher / masquer les groupes de signets
Pour afficher ou masquer l'un ou l'autre des groupes de signets, ce qui signifie que l'ensemble des signets de ces groupes s'afficheront ou seront invisibles sur la carte (pas supprimés):→ 1- Appuyez sur le symbole étoile double
Ici vous pouvez voir la liste des groupes de signets que vous avez déjà créés auparavant. (Voir image 2.1 ci-haut).
→ 2- Cochez ou Décochez la case pour Afficher ou Masquer certains groupes sur la carte ou touchez "Tout afficher" ou "Tout Masquer" pour Afficher ou Masquer toutes les listes sur la carte.
Ici vous pouvez voir la liste des groupes de signets que vous avez déjà créés auparavant. (Voir image 2.1 ci-haut).
Vous serez alors dirigé à l'endroit où se trouve vos différents signets de votre groupe sur la carte.
Comment supprimer des signets ou groupe de signets?
A- Pour supprimer un signet individuel, deux façons possibles:B- Pour supprimer une liste ou groupe de signets (tous les signets de la liste):
→ Appuyez sur le symbole étoile double
→ Touchez "Supprimer" dans la fenêtre pop-up qui apparaît pour supprimer l'ensemble du groupe de signets.
Remarque: le bouton "Supprimer" n'est actif que si vous avez plus d'une liste ou groupe de signets. Un minimum de 1 groupe de signets est requis.
Comment créer un nouveau groupe de signets (liste)?
Nous avons déjà vu que l'on peut créer un nouveau groupe de signets (liste) lorsque l'on ajoute un nouveau signet.Vous avez aussi la possibilité d'ajouter un nouveau groupe de signets en tout temps.
→ Appuyez sur le symbole étoile double
→ Tapez le nom désiré dans la case du panneau qui s'ouvre (À la place de "Nouvelle liste")
→ Touchez "Créer".
Voilà, votre nouveau groupe de signets est prêt!
Comment rechercher et trier les signets?
1. Appuyez sur le symbole double étoile
2.
3. Choisissez le groupe de signets, dans lequel vous voulez recherchez ou triez des signets.
Pour rechercher un signet
→ Appuyez sur l'icône de recherche (une loupe) dans le coin supérieur droit et entrez le nom ou une partie du nom du signet.→ Appuyez sur le champ de recherche («Chercher dans la liste») et entrez le nom ou une partie du nom du signet recherché.
Pour trier les signets
→ Appuyez sur l'icône avec trois points dans le coin supérieur droit.→ Sélectionnez, dans le panneau blanc qui s'ouvre l'option "Trier …"
→ Choisissez l'une des options disponibles:
- Par défaut: Les signets sont triés par heure de leur ajout.
- Par distance: Les signets sont triés selon la distance par rapport à votre point de géolocalisation, du plus proche au plus éloigné. Cette option est disponible uniquement si votre position actuelle est affichée sur la carte.
- Par date: Les signets sont triés par date de leur ajout au groupe de signets (la liste), du plus récent au plus ancien.
- Par type: Les signets inclus dans les catégories les plus courantes seront triés par type. Par exemple, les cafés et les restaurants seront regroupés dans la catégorie des aliments.
Remarque: Le tri par type et/ou par date peut ne pas être disponible, selon l'appareil utilisé.
Si vous avez des questions ou commentaires au sujet de cet article, n'hésitez pas à m'en faire part dans la section "Commentaires" ci-bas.
Si vous souhaitez en apprendre davantage sur les façons de créer, personnaliser et suivre - avec guidage en direct vos itinéraires de visites sur la carte, à partir ou vers ces points d'intérêts que vous venez de créés, voir l'article: « Comment créer et personnaliser un itinéraire avec MAPS.ME ».
Vous savez que vous pouvez aussi, soit « Enregistrer et partager vos propres itinéraires d'escapade », ou soit « Enregistrer / Partager ses activités dans Maps.me » que vous avez effectués. Consultez ces articles.
Envie de jouer, avec ce « Questionnaire instructif sur MAPS.ME », afin de tester vos connaissances de cette application? Consultez cet article. Vous en apprendrez encore plus!








3 Commentaires
Comment exporter ses signets, comment synchroniser Maps.me pour une utilisation conjointe avec un iPhone et iPad ????
RépondreEffacerCes questions feront l’objet d’un prochain article. Je peux d’ores et déjà vous mentionner que MAPS.ME ne permet malheureusement pas encore la synchronisation des signets entre deux appareils.
RépondreEffacerPour votre information, je viens de publier un article qui traite de vos questions. Cliquez sur cet 《 article 》pour le consulter.
RépondreEffacerCOMMENTER: Utilisez, comme identifiant, votre compte Google, votre prénom ou un pseudonyme, à votre convenance. Cliquez sur «Publier». Veuillez prouver que vous n'êtes pas un robot et cliquez de nouveau sur «Publier». Votre adresse courriel n'apparaîtra pas dans le message.
Votre commentaire sera publié après validation (Pour éviter les Spam ou messages indésirables).