Mis à jour le : 19 juillet 2025.
Vous êtes un nouvel adepte de la populaire
application de navigation GPS hors-ligne MAPS.ME (utilisée par plus
de 140 millions de voyageurs dans le monde)?
Vous connaissez MAPS.ME et l'utiliser depuis quelque temps, mais vous ne
vous souvenez pas
comment créer et personnaliser des itinéraires sur mesure, à pied, en
vélo, en auto ou même en utilisant le métro, n'importe où dans le monde, et ce, le plus efficacement possible?
Je vous explique en détails dans cet article, étape par étape, avec des
exemples, illustrations, conseils, trucs et astuces, comment dresser votre
itinéraire d'escapade ou de voyage, afin que vous puissiez suivre votre
trajet, pas à pas, en direct sur place (avec guidage), avec les
directives visuelles et auditives de navigation
fournies par MAPS.ME.
J'aborde dans ce
tutoriel sur MAPS.ME, les cinq éléments suivants:
Navigation: Cliquez sur le titre de la section qui vous intéresse pour y
accéder.
Note: Les explications et illustrations fournies dans ce tutoriel sont
applicables avec un appareil utilisant le système d'exploitation Android (Des
différences mineures peuvent se présenter avec un mobile fonctionnant sous iOS
(I-Phone ou I-Pad).
Au moment d'écrire cet article, c'est la
version 12.3.0 (24 mai 2021) de MAPS.ME qui était en vigueur.
MISE À JOUR JUIN 2022: Soyez avisé que MAPS.ME a procédé à
une
mise à jour importante de son application (v14.0...), après la
publication initiale de cet article.
Je vous convie à consulter l'article que j'ai écrit sur cette
mise à jour et les suivantes, et plus particulièrement la section qui
traite des modifications apportées à ce thème sur la «
Création, personnalisation et le suivi des itinéraires
» avec MAPS.ME.
Une vidéo a été intégrée pour tout vous expliquer!
Lisez tout de même cette présente chronique, qui demeure encore pertinente, à
bien des égards, tout en consultant l'article de mise à jour mentionné!

|
|
MAPS.ME- Créer/Personnaliser un itinéraire
|
Pour un cours complet sur l'utilisation de l'application MAPS.ME, je
vous convie à consulter l'un et/ou l'autre des articles tutoriels que j'ai
déjà écrits sur celle-ci:
Je vous réfère, au besoin, dans cette chronique, aux «liens» vers ces
articles, pour de plus amples explications sur les notions ou fonctionnalités
à connaître, pour bien utiliser et maîtriser MAPS.ME.
Sachez également que vous pourriez tout aussi bien utiliser l'application
Organic Maps, qui est presqu'une copie conforme de Maps.me - version allégée
et gratuite!
Je vous montre dans cet article, «
Comment partager vos favoris Maps.me dans Organic Maps
».
1. Comment créer un itinéraire de base dans Maps.me?
Avec MAPS.ME, vous pouvez créer, en mode hors-ligne (sans aucun
réseau cellulaire ou wifi), votre propre
itinéraire d'escapade ou de voyage sur mesure, que ce soit à pied, en vélo, en auto ou en métro et le suivre en direct,
grâce à la fonctionnalité navigation de MAPS.ME - avec instructions
visuelles ou vocales (vélo et auto) de direction (guidage).
Pour créer un itinéraire avec MAPS.ME, vous devez d'abord, bien entendu, au
préalable, avoir:
Pour fin de démonstration, j'utiliserai, ici encore, la carte de Londres (qui
n'est pas mon emplacement de localisation actuelle), mais l'emplacement que je
veux utiliser pour voir un itinéraire de visite éventuel.
Lorsque vous ouvrez la carte choisie, voici ce qui vous apparait (Ici la carte
de Londres):

|
|
Carte MAPS.ME - Londres
|
Vous remarquerez que de mon côté, j'ai déjà des points d'intérêts
d'enregistrés (icônes rouges) - ce qui ne sera peut-être pas votre cas, si
vous n'avez pas encore enregistré des signets ou groupes de signets.
Voir: « Comment créer ou gérer des signets avec MAPS.ME ».
ÉTAPE 1: Rechercher et sélectionner votre point de départ ou d'arrivée
Quoi qu'il en soit, vous devez d'abord identifier et sélectionner votre
point de départ ou point d'arrivée de votre itinéraire.
Deux méthodes possibles, pour faire cette sélection:
-
MÉTHODE 1: Icône de trajet au bas de la carte (à droite de l'icône de la
loupe)
-
MÉTHODE 2: Choix direct sur la carte de votre point de départ ou d'arrivée
MÉTHODE 1: Icône de trajet en bas de la carte (à droite de l'icône de la
loupe ou Recherche)
Cliquez sur l'icône au bas de la carte affichée représentant un trajet (à
droite de la loupe).
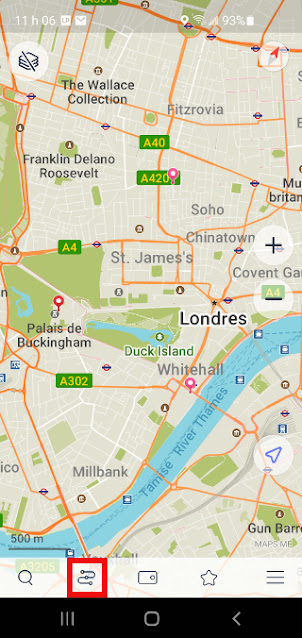
|
|
MAPS.ME - Icône trajet
|
Avec les mises à jour, la forme de l'icône est un peu différente.
Voici alors ce qui apparait, avec votre carte (Le panneau a changé depuis les
dernières modifications):
-
Une boîte au bas qui vous demande d'«Ajouter un point d'arrivée pour planifier un itinéraire»
-
Des options en haut, pour choisir un itinéraire en voiture, à pied, en
transport en commun, en vélo ou autre (taxi) - Voir Étape 2 ci-après.

|
|
MAPS.ME - Ajout d'un point d'arrivée
|
A) Remplissez alors la section du bas. MAPS.ME vous demande d'abord
d'«Ajouter un point d'arrivée pour planifier un itinéraire».
Ici, à titre d'exemple, j'ai sélectionné «Carnaby Street» (en cliquant
directement sur la carte, le point d'intérêt voulu).
Vous pourriez également utiliser les icônes de l'étoile ou Favoris (signets)
et de la loupe (recherche) situés à gauche dans la carte, pour sélectionner
votre point d'arrivée.
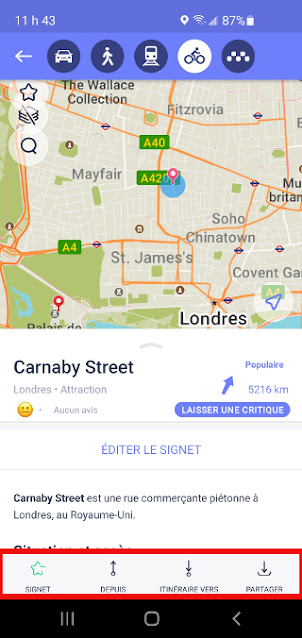
|
MAPS.ME - Options point d'arrivée
|
4 options d'icône apparaissent au bas du point d'arrivée sélectionné:
Nous nous intéressons ici aux deux icônes «Itinéraire depuis» et «Itinéraire
vers».
Vous remarquerez ici, que dans mon cas, ce point d'intérêt fait déjà parti de
mes signets - étoile en vert et possibilité d'éditer le signet (Ce qui n'est
pas nécessairement le cas tout le temps et non obligatoire).
B) Appuyez sur l'icône «itinéraire vers» pour confirmer qu'il
s'agit de votre point d'arrivée.
À cette étape, vous devez déterminer où vous voulez aller.
Ici, je clique sur «Itinéraire vers
» - C'est à «Carnaby Street» que je veux aller (point d'arrivée).
C) Identifier votre point de départ
Subséquemment, un autre panneau au bas m'apparaît, me demandant cette fois-ci
de sélectionner mon point de départ.

|
|
Itinéraire MAPS.ME - Ajout point de départ
|
Suivez la même procédure (l'une ou l'autre des façons) que ci-haut mentionné
pour sélectionner ce point de départ (par la recherche - loupe, directement
sur la carte avec l’icône des signets - étoile ou celui de la loupe).
Le bouton à droite dans cette boîte ne peut-être utilisé ici, si vous êtes
loin (localisation actuelle) de votre destination choisie (Voir Section
«Comment suivre un itinéraire (navigation) avec MAPS.ME?» plus bas).
Il s'agit d'un bouton qui réfère à votre emplacement ou localisation actuel.
Ici, j'ai sélectionné «Palais de Buckingham» comme point de départ (Aussi dans
mes signets).

|
|
MAPS.ME | Itinéraire - Depuis
|
4 options d'icône apparaissent, sous le descriptif du point:
Cliquez alors sur l'icône «Depuis».
Vous aurez compris, que la procédure est pratiquement la même, si vous
choisissez d'abord votre point de départ, puis par la suite votre point
d'arrivée (mais à l'inverse).
Voir Étape 2, plus bas, pour la suite.
MÉTHODE 2: Appuyez sur l'un ou l'autre des points de départ et/ou de
destination
Une fois que vous avez identifié votre point de départ et/ou votre
destination, appuyez sur l'un ou l'autre des points, directement dans la
carte.
Vous pouvez aussi faire votre choix avec l'icône de recherche ou
l'étoile/Favoris (signets) dans la carte à gauche.

|
|
Ouverture d'un point d'intérêt: Options
|
Quelle que soit l'option de sélection choisie, une boîte s'ouvre dans le
bandeau du bas avec 4 icônes pour le point d'intérêt sélectionné (départ ou
arrivée):
Ce qui nous intéresse ici, ce sont bien sûr les 2 icônes «Itinéraire depuis»
ou «Itinéraire vers».
Suivez la procédure décrite ci-haut dans la MÉTHODE 1.
IMPORTANT: Avec cette méthode, si vous êtes loin (localisation
actuelle) de votre destination choisie,
choisissez d'abord votre lieu de départ et cliquez ensuite sur l'option
«Plus» et «Depuis ».
Si vous choisissez votre point d'arrivée avec «Itinéraire vers», MAPS.ME
essaiera de vous tracer un itinéraire à partir de votre lieu de localisation
actuelle.
Par exemple, si vous êtes situé à 5 000 km du lieu (et de l'autre côté de
l'Océan!), ça risque d'être incohérent comme trajet ou même que MAPS.ME ne
puisse tracer l'itinéraire! (Voir Section «Comment suivre un itinéraire
(navigation) avec MAPS.ME?» plus bas).
Étape 2 - Tracer votre itinéraire
Après avoir appuyé sur l'icône «Itinéraire depuis» ou «Itinéraire vers»
(selon le cas), selon l'une ou l'autre des méthodes, l'image de votre
trajet tracé entre les deux points d'intérêt (Départ et arrivée) qui
vous apparaît en premier lieu, dépendra du type d'itinéraire sélectionné, avec
l'information sur le temps estimé, le km et un graphique du dénivelé (pour les
trajets à pied ou en vélo).
C'est d'ailleurs à cette étape, que vous devez
déterminer le type d'itinéraire voulu, en appuyant sur l'icône
Voiture, Piéton, Métro, Vélo ou Taxi - si disponible (icône avec plusieurs
points) en haut de l'écran.
1) Itinéraire à pied
Avec l'icône du marcheur, MAPS.ME vous indique le trajet à suivre à pied, entre les points de départ et d'arrivée choisis, de même qu'un estimé du
nombre de km à faire et le temps requis.
De plus, vous pouvez voir un graphique vous montrant la dénivellation (écart
entre le point le plus élevé et le point le plus bas) de votre parcours. Il ne
s'agit pas ici du dénivelé cumulatif.
Dans l'exemple ci-dessous, vous voyez l'itinéraire tracé entre le «Palais de
Buckingham» et «Carnaby Street», ainsi qu'un estimé de la longueur du trajet
(2,0 km), le temps estimé (27 minutes) et la dénivellation (32 mètres).

|
|
Trajet à pied
|
Voyons maintenant, le même trajet entre ces deux points, mais en vélo, en auto
ou en métro. La commande en taxi n'est pas possible si vous n'êtes pas sur
place ou que ces informations ne sont pas disponibles.
2) Itinéraire en vélo
MAPS.ME trace votre itinéraire (le plus plausible) en empruntant le vélo comme
moyen de transport.
Dans l'exemple ci-dessous, le trajet en vélo est d'une longueur de 3,3 km avec
un temps estimé de 15 minutes pour aller de votre point de départ vers votre
point d'arrivée.
De plus, vous pouvez voir un graphique vous montrant la dénivellation (36
mètres) de votre parcours.

|
|
Itinéraire en vélo
|
3) Itinéraire en auto
En choisissant l'icône de l'auto, MAPS.ME vous trace le
trajet à faire en auto, pour vous rendre du Point A au Point B.
L'exemple ci-dessous indique un trajet de 2,5 km qui devrait vous prendre
environ 5 minutes.

|
|
Itinéraire en auto
|
4) Itinéraire en métro
Si des lignes de métro sont disponibles (pour certaines villes
seulement), MAPS.ME vous fournit les informations requises (stations de métro)
pour vous rendre, de votre point de départ à votre point d'arrivée, incluant
les parcours à pied à faire, pour vous emmener aux stations de métro.
Dans cet exemple, MAPS.ME m'indique que je dois me diriger vers la Station de
métro «Victoria», en partant du «Palais de Buckingham», passer par la station
«Green Park», et débarquer à la station «Oxford Circus» pour me rendre sur
«Carnaby Street».
Le parcours devrait me prendre environ 21 minutes, incluant 1,0 km de marche.
Vous remarquerez ici, dans le cas d'un parcours en métro, vous n'avez pas la
possibilité d'appuyer sur le bouton «Démarrer».
La navigation (avec instructions visuelles et vocales) n'est pas possible en
mode Métro.

|
|
Itinéraire -Métro
|
SAUVEGARDE NON-DISPONIBLE: MAPS.ME (contrairement à Google Maps -
par exemple) ne permet pas de sauvegarder un itinéraire, que ce soit à
pied, en auto, en vélo ou en métro, pour consultation ultérieure ou pour
partage en format gpx ou kml.
Pour commencer à suivre l'itinéraire (à pied, en vélo ou en auto), appuyez sur
le bouton "Démarrer".
Cette option, je vous le rappelle, n'est pas disponible en métro. Voir Section
3 pour la navigation.
REMARQUE:
La navigation est uniquement disponible à partir de votre emplacement
actuel.
Donc, il faut être sur place, pour pouvoir activer la navigation (avec
instructions de guidage) en direct.
C'est ce que nous verrons dans la section «Comment suivre un itinéraire
(navigation) avec MAPS.ME?» plus bas.
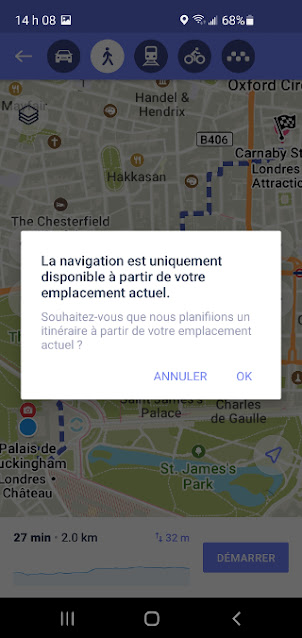
|
|
Maps me - Navigation
|
Dans mon exemple, puisque je ne suis pas actuellement sur place au «Palais
de Buckingham» à Londres, MAPS.ME ne peut me faire suivre l'itinéraire créé
(Voir Message sur l'image ci-dessus).
2. Comment ajouter ou supprimer un point intermédiaire dans Maps.me
Vous pouvez aussi ajouter un ou des points intermédiaires à votre
trajet complet (maximum de 3 et + avec les récentes mises à jour).
Pour ce faire, après avoir créé votre itinéraire de base (Point de départ
+ Point d'arrivé final), vous n'avez qu'à:
-
Appuyez sur n'importe quel endroit sur la carte (Vous pouvez
aussi utiliser les icônes de l'Étoile - Signet ou la loupe -
Recherche, sur le coté gauche pour sélectionner vos points
intermédiaires)
- Choisir l'option «Ajouter un arrêt».
MAPS.ME vous trace l'itinéraire modifié avec les nouvelles
caractéristiques (distance, temps, dénivellation...), que ce soit en mode
marche, vélo, auto ou métro.
Toujours avec mon exemple, je désire, avant de me rendre sur «Carnaby
Street», en partant du «Palais de Buckingham», aller d'abord visiter «Big
Ben».
-
Je sélectionne sur la carte (ou d'autres façons) ce point d'intérêt
intermédiaire («Big Ben»)
- Je clique sur l'icône «Ajouter un arrêt»

|
|
Ajout d'un point intermédiaire
|
Voici le nouvel itinéraire (avec les nouvelles caractéristiques) que me
trace alors MAPS.ME
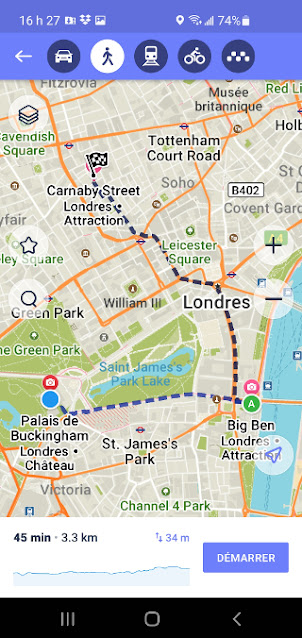
|
|
Nouveau trajet avec point intermédiaire
|
Faites la même procédure pour ajouter de nouveaux points intermédiaires
(maximum: 3) - Avant de peser sur «Démarrer».
Pesez par la suite sur le bouton «Démarrer» pour activer la navigation en
direct - Si vous êtes, bien entendu, sur place.
💡
ASTUCE: Utilisez cette fonctionnalité, pour modifier à
votre convenance un itinéraire proposé par MAPS.ME, qui ne correspond pas à
ce que vous souhaitez comme trajet, entre un point A et un point B.
En ajoutant des points intermédiaires, vous tracez alors l'itinéraire désiré
- Bien pratique, notamment, pour les parcours de randonnée pédestre ou en
vélo, en suivant des sentiers de randonnée ou de vélo établis ou connus! -
Voir Section suivante pour un exemple.
Si vous voulez supprimer un point, vous n'avez (sur Android) qu'à
appuyer sur le point en question et peser le bouton «Supprimer» au bas de la
carte. Sur iOS c'est assez similaire!

|
|
Supprimer point intermédiaire
|
Votre trajet est modifié par MAPS.ME, sans ce point intermédiaire, qui est
supprimé. Dans mon exemple, je reviens à mon itinéraire de base avec mon
point de départ («Palais de Buckingham») et mon seul point d'arrivée
(«Carnaby Street»).
Essayez de votre côté avec votre propre itinéraire envisagé. Si vous voulez,
en même temps, savoir comment suivre (avec guidage) cet itinéraire (ce que
nous verrons dans la prochaine section),
choisissez un point d'arrivée «plausible» à partir de votre
localisation actuelle.
3. Comment suivre un itinéraire (navigation) avec MAPS.ME?
Après avoir dessiné votre itinéraire, vous pouvez alors
activer la navigation en direct
(avec instructions de guidage pour vous diriger) en
appuyant sur le bouton «Démarrer».
Je vous le rappelle,
la navigation est uniquement disponible depuis votre emplacement
actuel.
Dès lors, MAPS.ME vous montre le trajet, sur la carte, avec
toutes les étapes (virages) à franchir. Vous n'avez qu'à suivre les
directives affichées (et les instructions vocales) sur votre appareil - Voir
plus bas.
Pour vous illustrer cette procédure, je ne peux utiliser le trajet que j'ai
utilisé depuis le début de cet article… Désolé, mais je n'habite pas à
Londres!
Je vais tout simplement créer un trajet dans ma localité pour vous démontrer
la suite des choses.
Voici d'abord mon itinéraire que j'ai créé, en suivant scrupuleusement les
étapes que je vous ai présentées ci-haut ;-) avec l'ajout de points intermédiaires
(Voir les Sections 1 et 2).

|
|
Parcours pour navigation
|
Il s'agit d'un parcours de vélo que je veux faire en partant d'un
Parc où je suis situé actuellement, vers un autre Parc situé à quelques ±30
kilomètres de là, en suivant une piste cyclable.
Donc, j'ai dû ajouter des points intermédiaires pour faire en sorte
d'avoir le trajet voulu - ou presque.
Malgré l'ajout de 3 points intermédiaires (A-B-C), le parcours n'est pas
parfait (Les tracés créés par MAPS.ME ne sont pas forcément les meilleurs
possibles), comme je le souhaiterais. C'est le mieux que je puisse faire.
Que cela ne tienne, lorsque je dévierai du trajet tracé (volontairement,
puisque je sais très bien par où je veux passer!), MAPS.ME me remettra sur
la bonne route pour la suite, car il recalculera l'itinéraire, selon
ma localisation à ce moment-là, qui est quelque peu en dehors de
l'itinéraire initial.
Ça fonctionne, mais il faudra peut-être, parfois, un certain temps avant
qu'un nouvel itinéraire soit recalculé. Vous pouvez toujours le modifier en
ajoutant des points intermédiaires de nouveau.
Vous remarquerez sur la carte:
-
L'icône en forme de flèche bleu en haut à droite qui indique mon
positionnement actuel
-
Le tracé complet de mon itinéraire (Départ et arrivé) avec mes 3 points
intermédiaires (A-B-C)
-
Le bouton de navigation sur le côté droit en dessous des points de zoom
+ et - . Pour savoir comment fonctionne ce bouton - Voir «
MAPS.ME- Notions de base
» au chapitre «Explorer et naviguer avec une carte MAPS.ME»
-
Les caractéristiques de mon trajet: 1h 57 minutes; 31 km et
dénivellation de 25 mètres (Pas toujours fiable!)
- Le bouton «Démarrer».
Bon, me voila rendu prêt à suivre mon parcours tracé. Je pèse sur le
bouton «Démarrer».
Voici ce qui m'apparaît alors:

|
|
MAPS.ME - Itinéraire de suivi
|
Vous voyez :
-
En haut à gauche, le prochain virage (à droite) à effectuer qui se
trouve à 340 mètres de mon emplacement actuel (Départ de mon trajet).
Une petite voix (instruction vocale) me dit aussi que je dois tourner à
droite dans 340 mètres.
-
Dans la légende du bas: la vitesse, le temps et le nombre de km pour
parcourir l'ensemble de l'itinéraire.
Tout au long de votre trajet, ces informations seront actualisées par
MAPS.ME.
Vous remarquerez aussi qu'à la droite de cette légende, il y a un petit
triangle. Tapez dessus et vous aurez alors les 3 options suivantes:
-
Un icône de haut parleur: Pour activer ou désactiver les instructions
vocales, si possibles.
-
Un icône en forme de roue dentelée: Pour modifier les paramètres - Voir
« MAPS.ME- Pour bien débuter », au chapitre «Légende, icônes/boutons et paramètres de base de
la carte MAPS.ME».
- Un bouton «Arrêter» pour mettre fin à la navigation.

|
|
Options en cours de navigation
|
REMARQUE: Tout au long de votre trajet, vous pouvez soit, cliquez
n'importe où sur la carte, ou sur l'icône de l'étoile ou Favoris (Signets)
ou celle de la loupe (Recherche), pour
mettre en surbrillance certains points d'intérêts.
Par exemple, au cours de votre itinéraire, vous souhaiteriez identifier un
endroit pour manger, un guichet automatique, des toilettes et bien
d'autres.
Vous aurez compris que cet itinéraire est pour «aller seulement». Si
je veux refaire le parcours à l'inverse, pour revenir à mon point de départ,
je devrai de nouveau créer un itinéraire de retour (à partir du point
d'arrivée) avec toutes les étapes requises.
MAPS.ME ne peut faire de circuit en boucle
- en principe (Je vous reviendrai dans un prochain article, avec des trucs
pour y arriver!).
Mode nuit
Avec MAPS.ME, si vous naviguez après le coucher du soleil, le
mode nuit (affichage sombre) de la carte sera automatiquement activé.
MAPS.ME vérifie l'heure à toutes les 30 minutes.
Pour activer ou désactiver cette fonctionnalité lorsque vous naviguer sur la
carte, il vous suffit d'aller dans les paramètres de l'application - Mode
nuit et de cocher «Désactivé», «Activé» ou «Automatique».
4. Évitez les routes à péage, les routes non pavées, les autoroutes et
les traversiers
Si vous voulez créer et suivre un
itinéraire en voiture (seulement), sachez que vous pouvez
personnaliser votre itinéraire en sélectionnant différents types de routes
que vous souhaitez éviter:
- Routes à péage
- Routes non asphaltées (ou non revêtues)
- Traversiers (ou Passages cours d'eau)
- Autoroutes (ou Artères)
2 possibilités pour activer cette option:
1- Régler les paramètres avant de tracer votre route
2- Tracer votre route et changer par la suite vos paramètres
1- Réglage des paramètres de détour - Avant de tracer votre
itinéraire
Vous pouvez faire les réglages de paramètres de détour, avant de
tracer votre itinéraire en allant dans les paramètres de l'application.
Comment faire:
-
Ouvrez les paramètres de l'application (3 Barres horizontales dans
le panneau principal au bas de la carte) et Paramètres
- Réglages de détour
- Activer/Désactiver les options choisies.
Dans cet exemple ci-dessous, j'ai activé «Routes à péage» dans les
paramètres.
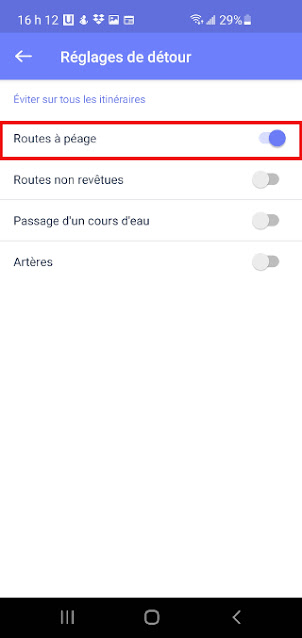
|
|
Paramètres de réglage de détour
|
Si vous avez activé l'une ou l'autre de ces options, lorsque vous
voudrez créer un itinéraire en voiture, MAPS.ME en tiendra compte, et
vous l'indiquera.
Voici un exemple d'un trajet en voiture qui comporte une portion de route
à péage.
MAPS.ME m'indique dans un message en haut
«Paramètres de détour activés», que le trajet proposé prend en
considération le fait que j'ai activé un paramètre de détour (ici, routes
à péage).

|
|
Paramètres de détour activés
|
Si je veux, dans ce cas-ci, désactiver cette option, il me suffit de
cliquer sur la boîte du message du haut «Paramètres de détour activés».
MAPS.ME me dirige vers les paramètres de réglage de détour afin que je
décoche cette option.
Après avoir décoché cette option, MAPS.ME me ramène à l'itinéraire de base
proposé, c'est-à-dire celui comportant un passage sur une route à
péage.
MAPS.ME m'indique toutefois que l'itinéraire suggéré comporte
effectivement une route à péage (avec l'emplacement de cette route).
Je peux de nouveau reconfigurer le trajet, sans la route à péage, en
cliquant sur la boite du haut «Configurer la route de détour».

|
|
Éviter certaines routes avec MAPS.ME
|
2- Tracer votre route et changer par la suite vos
paramètres
Si vous n'avez pas activé les réglages de détour au préalable: En
voulant tracer votre itinéraire (Point de départ vers Point d'arrivé) en
auto, et que ce trajet comprend des routes à péage, des routes non
asphaltées, des traversiers ou des autoroutes, ils seront marqués sur la
carte avec l'icône appropriée et un message «Configurer la route de
détour».
Suivre la procédure expliquée ci-haut pour activer le réglage de détour
voulu.
REMARQUE: La disponibilité de ces informations (routes à péage,
non-asphaltées, traversiers ou autoroutes) dépend de leurs présences
dans OpenstreetMap - la source de données cartographiques de MAPS.ME.
5. Paramètres d'instructions vocales dans Maps.me
Si voulez activer le guidage (ou instructions) vocal de navigation, il
faut tout simplement aller dans les paramètres - Navigation - Instructions
vocales, et de cocher «On».

|
|
Paramètres -Instructions vocales
|
Si vous décocher cette option vous n'entendrez pas les instructions vocales
de navigation pour les virages à faire. Vous pourrez toutefois le réactiver,
après avoir cliqué sur le bouton démarrer - Voir Section 3 ci-haut.
À noter que vous pouvez choisir la langue désirée dans ces paramètres.
C'est sur ce point, que ce termine cette leçon sur la procédure à suivre
pour
créer, personnaliser et suivre un itinéraire avec guidage visuel et/ou
vocal avec MAPS.ME.
La seule façon de bien maîtriser ces fonctionnalités de MAPS.ME c'est
d'essayer, d'expérimenter et de pratiquer. Lorsque vous serez à l'aise, vous
ne voudrez plus vous passer de cette
application de navigation GPS hors-ligne pour vos escapades et voyages!
Article mis à jour le 19 juillet 2025










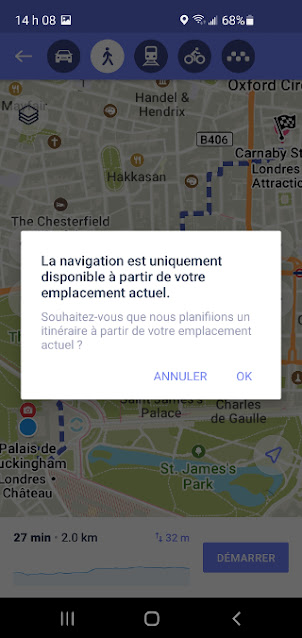

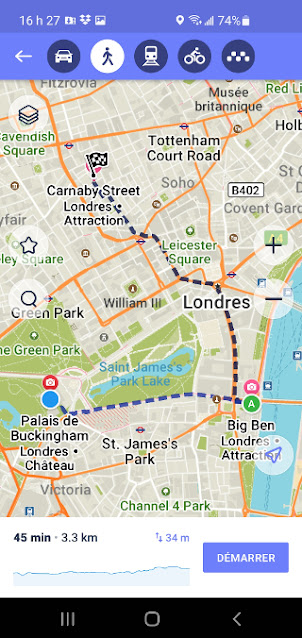



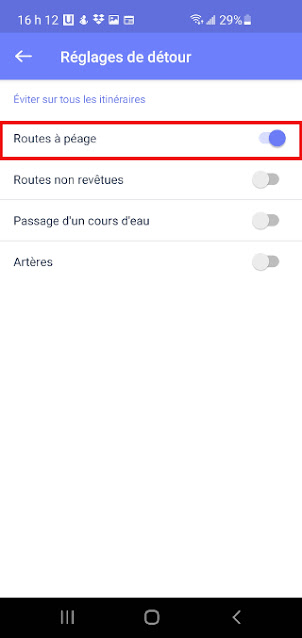





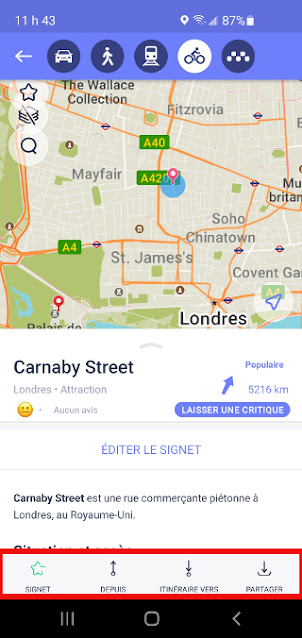






4 Commentaires
Sur le papier c'est sympa, en pratique c'est inutilisable :
RépondreEffacerPas de sauvegarde de l'itinéraire avant (et c'est plusieurs jours avant qu'on prépare sa visite, pas une fois sur place)
Seulement 4 étapes possibles : donc ça ne sert à rien, à part visiter des endroits où il y a 4 trucs à voir max
En effet, comme je le mentionne d'ailleurs, dans cet article, et d’autres, qui traitent de maps.me, malheureusement on ne peut enregistrer ou sauvegarder un itinéraire d’avance.
RépondreEffacerCependant, je ne partage pas votre opinion sur son inutilité! Il y a beaucoup de fonctionnalités intéressantes avec Maps.me, dont les cartes hors lignes.
Certes, cette application a ces limites et faiblesses, comme toutes les autres, mais comme plusieurs millions d’utilisateurs, je trouve qu’elle est pratique, en certaines circonstances.
Application très pratique que j'ai utilisée la 1ère fois pour mon voyage au Canada. Je dois dire que sans elle, cela aurait été très compliqué. Je l'utilise dorénavant régulièrement et suis ravie.
RépondreEffacerBien d'accord avec vous...MAPS.ME est très pratique en voyage...Au Canada ou ailleurs dans le monde!
EffacerTant mieux si vous en êtes ravie aussi et que mes articles ont pu vous être utiles pour utiliser et maîtriser cette application !
COMMENTER: Utilisez, comme identifiant, votre compte Google, votre prénom ou un pseudonyme, à votre convenance. Cliquez sur «Publier». Veuillez prouver que vous n'êtes pas un robot et cliquez de nouveau sur «Publier». Votre adresse courriel n'apparaîtra pas dans le message.
Votre commentaire sera publié après validation (Pour éviter les Spam ou messages indésirables).