Découvrez la nouvelle fonctionnalité de Maps.me, qui vous permet d’enregistrer et de partager facilement vos propres parcours ou itinéraires préférés. Que vous soyez à pied, à vélo ou en voiture, maps.me vous accompagne dans toutes vos aventures.
Depuis le début de la mise en ligne de l'application gps Maps.me, vous pouviez, entre autres, partager (exporter), en plus de vos points d'intérêt favoris, des itinéraires que vous aviez importés dans votre liste de signets ou favoris, mais pas ceux que vous aviez réalisés.
Dorénavant, vous serez également en mesure d'enregistrer vos propres parcours et les partager avec quiconque.
- Maps.me : Une application GPS gratuite et hors ligne
- Les étapes pour enregistrer et partager son parcours avec Maps.me
- Les bénéfices et les limites de l'enregistrement de ses propres parcours avec Maps.me
- Les astuces pour bien enregistrer son parcours avec Maps.me
- Enregistrez et partagez vos propres itinéraires avec Maps.me dès maintenant !
Dans cet article, je vais vous monter comment utiliser cette nouvelle fonctionnalité intéressante, et vous démontrer quels sont ses bénéfices, mais aussi ses limites.
Je complète le tout, avec divers trucs ou astuces, qui pourraient contribuer à son utilisation optimale.
Maps.me : une application GPS gratuite et hors ligne
Vous aimez voyager et découvrir de nouveaux endroits ? Vous cherchez une application GPS simple et pratique pour vous guider sur vos trajets ? Alors vous allez adorer Maps.me !
Maps.me est une application gratuite (avec des fonctionnalités de base), qui vous permet d’accéder à des cartes détaillées du monde entier sans connexion internet. Vous pouvez ainsi explorer n’importe quelle destination sans craindre de vous perdre ou de payer des frais supplémentaires (sauf si vous voulez obtenir la version PRO).
Je vous ai parlé "généreusement" de cette application Maps.me, dans ce blog, à travers principalement 5 articles de base, en vous montrant les « Notions essentielles pour bien débuter », et en vous expliquant comment faire pour:
- « Télécharger et afficher des cartes »;
- « Rechercher et enregistrer des points d'intérêt favoris »;
- « Exporter, importer et sauvegarder vos signets »;
- « Créer et suivre un itinéraire ».
De plus, j'ai écrit cet article, qui vous présente les principaux « Changements et nouveautés de l'application MAPS.ME depuis 2022 ».
Mais ce n’est pas tout ! Maps.me vient de lancer (en 2023) une nouvelle fonctionnalité, qui va améliorer votre façon de voyager ou de faire des escapades de toute nature : «Enregistrer votre propre parcours», appelée, depuis 2024: «Enregistrer la piste».
Grâce à cette option, vous pouvez enregistrer vos propres itinéraires personnalisés et les partager avec d’autres utilisateurs.
Que ce soit pour une randonnée pédestre ou en vélo, un circuit de visite touristique, un trajet de voiture quotidien ou tout autre type d'escapade, vous pouvez désormais réaliser et partager vos déplacements en toute simplicité.
Une autre fonctionnalité de Maps.me s’est rajoutée en 2024, assez similaire, qui s’appelle « Enregistrer l’activité ».
Consultez cet article, pour savoir comment utiliser cette nouvelle fonctionnalité, qui permet l' « Enregistrement et le partage de vos activités » dans Maps.me.
Les étapes pour enregistrer et partager son parcours avec Maps.me
Pour enregistrer et partager un parcours ou une piste que vous effectuez avec Maps.me, rien de plus facile ! Il suffit de suivre les 6 étapes ci-dessous.
Remarque : Avec le nouveau design 2024, il y a eu quelques modifications (après avoir appuyé sur le bouton Plus - étape 2), par rapport à ce qui vous est présenté ci-dessous…rien de majeur, vous devriez vous retrouver!

|
| 6 étapes pour enregistrer et partager parcours Maps.me |
❶ Ouvrez l'application Maps.me et cliquez sur le bouton «Plus», dans le bandeau principal du bas.
❷ Dans le panneau qui s'ouvre, appuyez sur l'option «Commencer l'enregistrement d'un parcours», qui est devenue «Enregistrer la piste», depuis 2024.
❸ Le parcours ou la piste s'enregistre. Vous verrez le bouton «ENR» en haut à droite de la carte, avec le tracé parcouru au fur et à mesure de votre progression.
❹ L'enregistrement se poursuit jusqu'à votre point d'arrivée de votre itinéraire ou piste.
❺ Lorsque vous aurez terminé votre parcours (piste), appuyez sur le bouton «ENR».
❻ Partagez ce parcours ou piste (avec vous-même ou divers correspondants), en utilisant les diverses options possibles.
Et voilà ! Après avoir suivi ces étapes, votre parcours ou piste sera enregistré et / ou partagé ! Vous ou vos correspondants, pourront le visualiser avec Maps.me, mais pas seulement!
Vous pouvez enregistrer et partager autant d’itinéraires (parcours ou piste) que vous voulez selon vos envies et vos besoins. Par exemples :
- Si vous aimez la nature, vous pouvez partager votre itinéraire d'une randonnée dans un parc national, d'une promenade au bord d’un lac, d'une balade en vélo sur une piste cyclable ou d'un parcours hivernal en ski de fond / raquette.
- Si vous êtes fan de culture, vous pouvez enregistrer un itinéraire de visites de monuments historiques, de sites touristiques ou de musées d’une ville.
- Si vous êtes pressé(e), vous pouvez créé un itinéraire pour optimiser votre temps entre votre domicile et votre lieu de travail.
Voyons en détail, comment procéder pour enregistrer et / ou partager son propre itinéraire que vous venez de réaliser.
Étape ❶: Ouvrez l'application Maps.me et cliquez sur le bouton «Plus»
Lorsque vous serez prêt à enregistrer votre parcours, ouvrez votre application Maps.me sur votre appareil, et cliquez sur le bouton «Plus» dans le panneau principal, au bas (en mode portrait) ou sur le côté (en mode paysage).
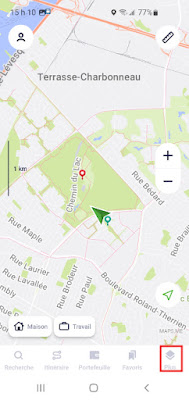
|
| Enregistrer parcours Maps.me: Étape 1 |
Attendez d'être sur place, prêt à partir, avant de débuter avec cette première étape.
Étape ❷: Appuyez sur l'option « Commencer l'enregistrement d'un parcours»
Après avoir appuyé sur le bouton «Plus», un panneau s'ouvre. Choisissez l'option «Commencer l'enregistrement d'un parcours» (devenu «Enregistrer la piste», depuis 2024).
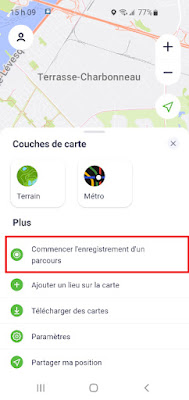
|
| Enregistrer parcours Maps.me : Étape 2 |
À noter que selon la version de Maps.me que vous utilisez (Maps.me fait évoluer régulièrement son application), le visuel présenté ci-dessus, peut être quelque peu différent.
Vous pourriez auparavant changer ici le type de couches de carte (icône en haut à gauche). Par exemple, lors d'une randonnée en montagne, je vous suggère d'activer la couche «Terrain» ou «Isolignes», selon la version utilisée.
Étape ❸: Le parcours s'enregistre
Après cette sélection, vous serez redirigé dans votre carte et vous verrez le bouton «ENR» en haut à droite de la carte, qui scintille, avec le tracé parcouru au fur et à mesure.
De plus, Maps.me fait apparaître un message et une notification, comme quoi votre parcours à commencer.
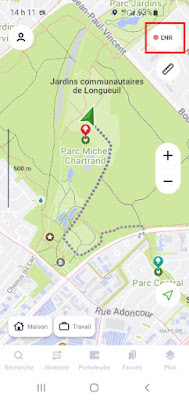
|
| Enregistrer parcours Maps.me : Étape 3 |
Vous pouvez en tout temps, peser sur ce bouton pour arrêter votre parcours. Attention toutefois - Ça terminera votre enregistrement.
Il se peut que si vous faites une pause, durant votre trajet, que ce bouton disparaisse temporairement. Ça ne veut pas dire nécessairement que l'enregistrement a été arrêté.
Appuyez de nouveau sur le bouton «Plus». Normalement, le bouton de la fonctionnalité «Commencer l'enregistrement d'un parcours» devrait être rouge.
En ce faisant, vous devriez retrouver le bouton «ENR» sur votre carte.
Étape ❹: L'enregistrement se poursuit jusqu'à votre point d'arrivée de votre itinéraire
Le tracé de votre itinéraire en cours apparaîtra sur votre carte, tant et aussi longtemps que vous n'appuierez pas sur le bouton «ENR». Ce bouton sera toujours présent, et clignotera.
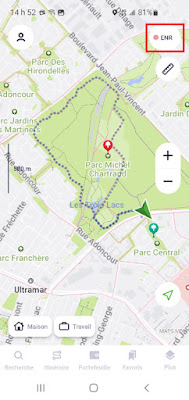
|
| Enregistrer parcours Maps.me : Étape 4 |
Ici, dans cet exemple, j'ai complété ma boucle de randonnée. Le bouton «ENR» est toujours présent, jusqu'au moment ou j'appuierai dessus.
Étape ❺: Lorsque vous aurez terminé votre parcours, appuyez sur le bouton «ENR»
Votre parcours est terminé? Appuyez alors sur le bouton «ENR». 2 autres boutons apparaîtront à gauche du premier bouton.
Si vous ne voulez pas enregistrer votre parcours: Appuyez sur le bouton de la «poubelle», si oui, appuyez sur le bouton carré rouge.
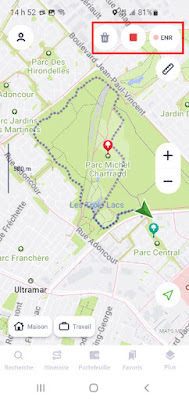
|
| Enregistrer parcours Maps.me : Étape 5 |
Vous n'aurez que quelques secondes pour faire votre choix, avant que les icônes disparaissent. Si vous n'avez pas eu le temps de procéder, appuyez de nouveau sur le bouton «ENR».
Faites attention de ne pas appuyer sur le bouton «poubelle», par inadvertance, ou de changer de panneau, car vous allez perdre à tout jamais le parcours réalisé.
Maps.me vous affiche un message d'avertissement.
Cliquez sur «Annuler» si vous ne voulez pas le supprimer ou sur «Supprimer», si vous voulez effectivement supprimer le parcours, sans l'enregistrer.
Étape ❻: Enregistrez et partagez ce parcours (avec vous-même ou autres)
Après avoir appuyé sur ce bouton carré rouge, une fenêtre apparaît, pour vous permettre d'enregistrer ou partager ce parcours (ou piste), en format .kml (avec vous-même ou divers correspondants), en utilisant les diverses options de partage disponibles sur votre appareil : Courriel, texto, message, emplacement sur le Cloud (Ex.: Dropbox, Google Drive, OneDrive…).
Il est important ici de sélectionner l'une ou l'autre des options - Sinon, votre parcours ne s'enregistre pas nulle part!
Maps.me n'enregistre pas votre parcours automatiquement dans vos favoris ou signets.
Il faut absolument choisir une option d'enregistrement ou de partage!
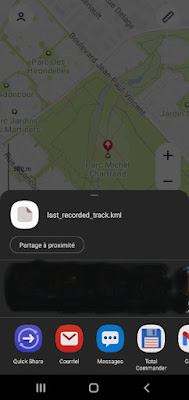
|
| Enregistrer parcours Maps.me : Étape 6 |
Moi, j'aime bien enregistrer mes parcours dans mon «Dropbox».
Je peux par la suite, renommer le nom du fichier ou faire d'autres modifications (voir astuces plus bas) avant de le partager, de quelque façon que ce soit.
Une fois que vous avez enregistré votre itinéraire avec Maps.me, vous pouvez donc le partager avec d’autres utilisateurs.
Vous remarquerez le nom du fichier «last-recorded-track.kml».
Les bénéfices et les limites de l'enregistrement de ses propres parcours avec Maps.me
Après avoir expérimenté cette nouvelle fonctionnalité d'enregistrement de parcours ou de la piste ajoutée par Maps.me, lors d'une mise à jour de février 2023, je vous présente ici, si ça vous intéresse, mes commentaires personnels.
Les avantages de l'enregistrement de son parcours avec Maps.me
Cette nouvelle fonctionnalité de Maps.me est la bienvenue! C'était à mon avis, une faiblesse de Maps.me, si on compare avec « Certaines autres application gps » de création et suivi de trajets, qui offrent cette fonctionnalité.
En tant qu'utilisateur régulier de Maps.me - compte tenu de ses avantages, j'étais toutefois obligé de recourir à d'autres applications pour enregistrer mes propres parcours et de pouvoir éventuellement les partager.
Consultation ultérieure de ses parcours effectués avec Maps.me
Avec l'ajout de cette fonctionnalité, je peux maintenant enregistrer mes parcours réalisés, pour les consulter par la suite, les intégrer dans mes favoris maps.me ou les importer dans n'importe quelle autre application de création et suivi d'itinéraires.
En effet, le format .kmz (ou .kml) est un format de fichier lisible par Maps.me et autres applications du genre. On peut facilement le convertir en format .gpx, afin qu'il soit également utilisable avec d'autres applications (Voir Astuces ci-dessous).
Faire découvrir nos itinéraires réalisés à nos connaissances
Je trouve que cette fonctionnalité peut être bien utile aussi, si on veut faire découvrir nos coups de cœur à nos amis ou à notre famille.
Ceux-ci pourront alors de leur côté réaliser le même parcours, s'ils le désirent, ou le partager avec leurs propres amis, et ce, avec n'importe laquelle des applications gps qu'ils utilisent (Maps.me ou autres).
Les faiblesses du parcours enregistré et partagé avec Maps.me
Cette nouvelle fonctionnalité ajoutée par Maps.me n'est pas parfaite! Elle comporte quelques limites ou faiblesses, qu'il faut aussi connaître.
Panneau d'affichage des données en temps réel inexistant
Vous constaterez que lorsque vous enregistrez votre parcours en direct, il n'y a aucun panneau qui vous affiche vos données réelles, comme la vitesse actuelle, la vitesse moyenne, la distance parcourue, la durée de mouvement, l'altitude actuelle, etc.
Je trouve que lorsque l'on fait, par exemple, une randonnée pédestre ou à vélo, ces informations sont fort utiles et intéressantes.
Malheureusement, Maps.me n'est pas encore rendu là dans son développement de ce type de fonctionnalité, contrairement à beaucoup d'autres applications gps sur le marché, que je vous ai parlé au début de cette section (voir l'article mentionné).
Une trace sans informations détaillées sur le parcours
Vous allez remarquer, que ce fichier en format .kml (ou .kmz) est assez "basique".
Vous verrez le tracé, sur une carte (avec sa longueur), mais sans données supplémentaires enregistrées, tels que le temps de parcours, la vitesse ou toutes informations relatives au dénivelé.
Lorsqu'il s'agit d'un parcours en auto, par exemple, les informations de dénivelé ou même de vitesse, ne sont pas nécessairement très utiles, mais lorsque l'on parle d'un tracé de randonnée pédestre ou en vélo, entre autres, c'est différent. Ce sont des informations très pertinentes, mais absentes du tracé enregistré avec Maps.me.
Je vous montre plus bas, comment corriger ces lacunes. (Voir Astuces).
Points de repère ou d'intérêts non inclus dans le parcours
Avec certaines autres applications de ce type, vous pourrez ajouter des points de repère ou d'intérêts à votre parcours. Ce n'est pas le cas avec Maps.me!
Si vous connaissez d'autres applications gps, vous savez que certaines vous permettent non seulement d'ajouter des «Waypoints» ou points d'intérêts (Points of Interest - POI) au parcours enregistré, et même des photos.
Maps.me, n'est pas rendu là dans son évolution!
Les astuces pour bien enregistrer son parcours avec Maps.me
Voici quelques astuces ou trucs, que je vous partage, suite à mon expérimentation de cette nouvelle fonctionnalité d'enregistrement de son propre parcours (ou piste), sur Maps.me.
Suivre un itinéraire tout en enregistrant votre parcours Maps.me
Vous souhaitez enregistrer votre parcours (piste), tout en utilisant la fonctionnalité de création / suivi d'un itinéraire de Maps.me? (Voir le lien de référence mentionné au début de l’article).
Ça se fait, mais il faut d'abord activer l'option d'enregistrement de parcours ou piste (voir étapes 1 et 2 ci-haut), et après, procéder aux étapes pour créer et suivre un itinéraire en auto, vélo ou à pied.
Assurez-vous que le bouton «ENR» apparaît bien dans votre carte. Par la suite, faites les opérations requises pour créer votre itinéraire à suivre (avec guidage) - Voir l'article mentionné tout en haut, qui traite de ce sujet.
Vous basculerez alors avec le visuel rattaché à cette fonctionnalité. Vous ne verrez pas le bouton «ENR», mais l'enregistrement de votre parcours se poursuivra tout de même.
Lorsque vous aurez complété votre suivi de votre itinéraire, vous retrouverez votre carte habituelle avec le bouton «ENR» redevenu visible.
Pour compléter l'enregistrement de votre parcours, poursuivez avec les autres étapes décrites ci-haut, particulièrement les étapes 5 et 6.
Choisir un nom de fichier représentatif
Vous remarquerez le nom du fichier «last_recorded-track.kml» créé, lorsque vous enregistrez votre parcours. Vous pourriez au préalable modifier le nom du fichier (lorsque vous l'enregistrez dans un répertoire dans le Cloud, comme Dropbox, par exemple), pour être plus représentatif et identifiable, par la suite.
Si vous enregistrez ce fichier dans un répertoire dans le Cloud, vous pourrez également modifier le nom, subséquemment.
Si vous ne le faites pas, le nom des fichiers de vos prochains parcours enregistrés, sous Maps.me, porteront le même nom («last_recorded-track.kml»), et si vous les sauvez au même endroit, ils écraseront le fichier précédent.
Importer votre parcours réalisé dans vos signets Maps.me
Maps.me n'enregistre pas votre parcours réalisé dans la liste de vos signets. Il faut importer le fichier que vous avez enregistré quelque part, dans Maps.me.
Il vous suffit de retrouver votre fichier dans vos répertoires et l'ouvrir avec Maps.me. C'est la même chose pour tous ceux qui ont reçu, via partage (par courriel, par exemple) votre fichier.
Si vous n'avez pas changé le nom du fichier, ce parcours sera inclus dans vos favoris sous la catégorie «Bookmarks». Si vous en importez plusieurs, Maps.me leur donne le même nom suivi d'un chiffre: Bookmarks1, Bookmarks2, etc.

|
| Importation propre parcours dans signets Maps.me |
De là l'importance, de modifier le nom du fichier au préalable, sinon ça devient incompréhensible!
Vous pourrez toutefois renommer la catégorie dans Maps.me avec un nom plus représentatif.
J'en parle dans l'un de mes articles mentionnés au début (voir le deuxième point).
Enrichir votre fichier .kml généré par Maps.me avec des données plus complètes
Comme je vous le mentionnais dans les «faiblesses» de cette fonctionnalité d'enregistrement de parcours (ou piste) avec Maps.me, le fichier .kml généré, n'inclut pas des données très complètes.
Pour remédier à cette situation, il existe divers sites internet qui permettent d'ajouter des données à ce fichier, tels que l'altitude et les dénivelés, la pente, la vitesse, etc.
Pour ma part, j'utilise le site internet «gpxvisualizer.com», qui offre des fonctionnalités très intéressantes pour bonifier ce type de fichier de base (en format .kml ou .gpx).
Je vous invite à consulter ce site (ou un autre qui fait la même «job»), pour savoir comment procéder.
Convertir votre fichier de format .kml en format .gpx
Vous avez surement constaté aussi que votre parcours (ou piste) s'enregistre dans un fichier en format .kml (ou .kmz) et non en format .gpx.
Certaines applications de création ou de suivi de parcours ou itinéraires utilisent ce format .kml (ou .kmz) (Comme Maps.me ou Gps Viewer, par exemples). Si vous (ou votre correspondant) utilisez ces applications, vous pourrez donc ouvrir ce fichier avec celles-ci, pour le consulter.
Sinon, si votre application favorite, utilise plutôt le format .gpx, il faudra d'abord convertir le fichier de format .kml en format .gpx.
Pour ce faire, je peux vous suggérer encore d'utiliser le même site «gpxvisualizer.com», qui fonctionne très bien (je me sers de ce site, pour toutes mes conversions de fichier de format .kml en format .gpx ou vice-versa).
Ce n'est pas l'objectif de cet article de vous montrer toutes les facilités et possibilités de ce site de conversion. Je pourrai y revenir éventuellement!
Enregistrez et partagez vos propres itinéraires avec Maps.me dès maintenant !
En résumé, Maps.me a ajouté, dans une mise à jour de février 2023, une nouvelle fonctionnalité d'enregistrement et de partage d'un parcours ou d'une piste réalisé.
Pour l'utiliser, il suffit de suivre 6 étapes bien simples, je crois, à comprendre.
Cette fonctionnalité «Enregistrer votre propre parcours ou piste», ajoute de la valeur à cette application de navigation, bien populaire. Elle apporte certains bénéfices aux utilisateurs, mais comporte tout de même certaines limites ou faiblesses.
En suivant les trucs et astuces que je vous ai présentés, vous devriez profiter pleinement de cette application pratique, qui en plus, permet maintenant d'enregistrer et partager ses propres itinéraires.
Je vous invite à tester cette nouvelle fonctionnalité et de me donner votre avis.

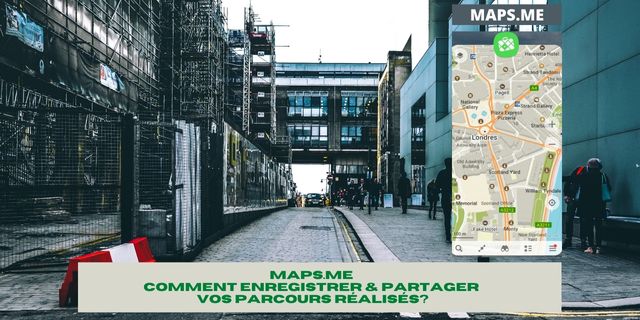






1 Commentaires
cette fonctionnalité n'est pas gratuite sur mon iphone 11
RépondreEffacerCOMMENTER: Utilisez, comme identifiant, votre compte Google, votre prénom ou un pseudonyme, à votre convenance. Cliquez sur «Publier». Veuillez prouver que vous n'êtes pas un robot et cliquez de nouveau sur «Publier». Votre adresse courriel n'apparaîtra pas dans le message.
Votre commentaire sera publié après validation (Pour éviter les Spam ou messages indésirables).