Apprenez à utiliser l'application Google Maps, en mode Voiture, sur votre appareil Android, pour la navigation GPS simplifiée et améliorée en auto, lors de vos escapades et voyages, tout en bénéficiant des fonctionnalités d'accès intégrés pour les appels, les messages texte (textos) et l'écoute de musiques ou podcasts (balados), avec l'Assistant vocal Google.
Vous avez un navigateur GPS et un système multimédia intégré à votre voiture, mais qui ne vous plaisent pas particulièrement, ou votre véhicule ne peut pas utiliser «Android Auto»?
Ou encore, vous êtes en voyage à l'extérieur et vous louer un véhicule non équipé en conséquence?
Je vous suggère alors d'utiliser votre smartphone Android, avec l'application Google Maps, en mode Voiture.
Je vous précise que je ne vous parle pas dans cet article, de «Android Auto», mais bel et bien du «Mode Voiture» de Google Maps - c'est différent!
- Conditions pour utiliser le mode Voiture de MAPS
- Activation du mode Voiture
- Naviguer avec le mode Voiture
- Fonctionnalités du mode Voiture
- Choix de l'icône du véhicule
Ai-je vraiment besoin de vous parler très longuement ou en détail du réputé Google Maps, comme l'une des « Applications de navigation GPS » pour vos escapades et voyages, ou simplement vos déplacements quotidiens en voiture?
Sans doute pas, puisqu'il est utilisé, selon Google, par plus de 1 milliard de gens, à tous les mois, dans le Monde!
Cette application de navigation populaire peut être utilisée, non seulement en auto, mais aussi à pied, en vélo et autres moyens de transport.
Toutefois, en utilisant le Mode Voiture, directement depuis l'application MAPS, vous pourrez, outre le mode de navigation adapté, bénéficier de diverses fonctionnalités bien utiles en conduisant, comme passer et recevoir des appels téléphoniques, lire et transmettre des messages textes (textos) et bien sûr, écouter de la musique ou des podcasts.
Dans cet article, je vous montre comment paramétrer et bien utiliser ce mode Voiture de Google Maps.
AVERTISSEMENT: Depuis février 2024, Google a radicalement changé le mode Voiture de Google Maps. En fait, il n'y a plus de Mode Voiture pour Android, comme on l'a connu! Il faut maintenant utiliser strictement l'«Assistant Google».
Soyez donc avisé que les explications fournies ci-dessous, ne sont, pour plusieurs, plus opérationnelles, telles qu'explicitées (sauf pour certaines fonctionnalités décrites aux sections 3, 4 et 5).
Dommage pour les personnes qui ne peuvent ou ne veulent pas utiliser Android Auto, dans leur véhicule!
1- Conditions pour utiliser le mode Voiture de Maps
Voici d'abord les conditions de base, pour pouvoir utiliser le Mode Voiture de Google Maps.(1)
Un téléphone Android avec la version Android 9.0 ou une version ultérieure
Au moins 4 Go de RAM
Mode Portrait uniquement
Pays où la fonctionnalité est disponible : Allemagne, Australie, Canada, Espagne, États-Unis, France, Inde, Italie, Mexique et Royaume-Uni
Pour votre sécurité et votre confort, il est fortement recommandé de placer votre téléphone sur une station d'accueil, dans votre auto, lorsque vous utilisez le mode Voiture de Maps.
(1) Source: Google - Voir les paramètres de votre appareil.
2- Activation du mode Voiture
Afin d'utiliser le mode Voiture avec votre appareil fonctionnant sous Android, vous devez d'abord activer cette fonctionnalité, dans les paramètres de Google Maps.
Voici comment procéder, en 6 étapes:
❶ Ouvrez l’application Google Maps sur votre smartphone Android.
❷ Appuyez ensuite sur votre Avatar en haut à droite de la carte.
❸ Accédez aux paramètres généraux de l'application.
| Google Maps-Mode Voiture | Ouverture | Google Maps-Mode Voiture | Paramètres |
En appuyant sur l'option «Paramètres», vous avez alors accès à l'ensemble des paramètres de l'application Google Maps.
Poursuivez avec les étapes suivantes:
❹ Défilez les options pour sélectionner les «Paramètres de navigation» ou simplement «Navigation».
❺ Défilez les options pour sélectionner les «Paramètres de l'Assistant Google» (Gérer le mode Voiture).
| Maps-Voiture | Paramètres de navigation | Maps-Voiture | Paramètres de l'Assistant Google |
Vérifiez, auparavant, que les autres paramètres au dessus, sont également activités : «Écouter à l'aide du Bluetooth», «Guidage vocal lors des appels» et «Jouer les repères sonores» (facultatif).
De plus, vous pouvez aussi modifier les paramètres de son et voix, à votre convenance.
❻ Assurez-vous que l'option «Mode Voiture» pendant la navigation sur Google Maps est bien activée et les autres (optionnel).
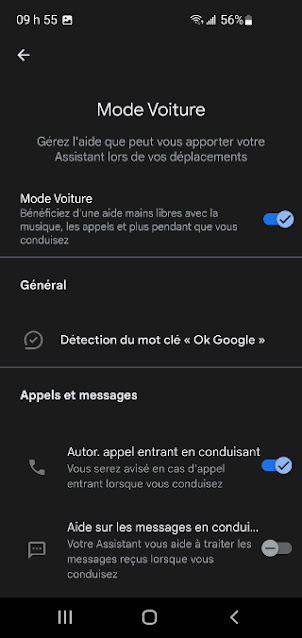
|
|
Google Maps | Activation Mode Voiture |
Voilà, le mode Voiture est maintenant activé dans Google Maps.
Lorsque que vous naviguerez dorénavant avec Google Maps, en auto seulement, le mode Voiture démarrera automatiquement.
Si vous créez des itinéraires à pied, à vélo ou en transport en commun, ce mode ne sera pas disponible.
Je vous reviens plus bas, avec les paramètres «Appels et messages» (Section 4).
3- Naviguer avec le mode Voiture
Pour naviguer dans Google Maps, avec le mode Voiture, en auto, vous n'avez qu'à procéder de la même façon que vous le faisiez auparavant, c'est à dire:
❶ Ouvrez l'application Google Maps sur votre téléphone Android.
❷ Recherchez votre destination dans la
boîte au haut «Rechercher ici», ou choisissez une catégorie de
recherche, ou encore appuyez sur l'endroit désiré sur la carte.
Vous pouvez également sélectionner l'une des options dans le panneau du bas:
«Explorer», «Aller» ou «Enregistré».
❸ Cliquez sur le bouton «Itinéraires» ou «Démarrer».
❹ Si vous avez choisi le bouton «Itinéraires» à l'étape précédente, appuyez alors, par la suite, sur le bouton «Démarrer».
Bien que vous pouvez utiliser immédiatement le bouton «Démarrer» à l'étape 3, je vous conseille d'utiliser d'abord le bouton «Itinéraires», afin de choisir, parmi les diverses options d'itinéraires possibles (Ex. Route avec péages ou sans péages), et autres fonctionnalités, proposées par Google Maps (Ex.: Étapes, ajout d'arrêts intermédiaires…).
| Maps - Voiture | Itinéraires / Démarrer | Maps - Voiture | Itinéraire détaillé |
Vous pouvez également consulter la première partie de cet article, qui vous montre notamment « Comment créer des itinéraires » avec Google Maps, incluant diverses fonctionnalités utiles.
De plus, si vous voulez naviguer avec « Google Maps - en mode hors connexion » (sans réseau wifi ou cellulaire), cet article, pourrait aussi vous intéresser.
Si vous avez effectué toutes ces étapes correctement, vous devriez voir apparaître l'application Google Maps en mode Voiture. Ça ressemble à ceci.

|
|
Google Maps | Panneau mode Voiture |
Vous apercevrez dans le premier panneau du bas (en blanc):
- Un bouton «X» pour fermer l'itinéraire
- Le temps, l'heure d'arrivée et le nombre de km estimé, pour vous rendre à votre destination
- Et un bouton à droite pour un aperçu du trajet dézoomé (si vous avez cliqué sur le bouton «Recentrer» sur la carte).
À noter que ce panneau est le même qu'en mode à pied, en vélo ou en transport en commun.
Si vous cliquez sur ce panneau blanc, ou si vous glissez vers le haut celui-ci, vous aurez d'autres fonctionnalités que vous pourrez utiliser.
J'y reviendrai éventuellement, avec plus d'explications!
Vous verrez aussi tout au bas de la carte, un panneau additionnel (en noir) - exclusivement en auto, avec:
- Le micro de Google Assistant à gauche
- Le bouton de miniaturisation au centre
- Un bouton de menu à droite, vous permettant d’afficher les applications accessibles et utilisables, pendant la navigation en voiture, sans sortir de Google Maps. (Fonctionnalité tactile qui n'est plus disponible depuis février 2024 - remplacée par «Paramètres» Voir Avertissement plus bas).
C'est ce que nous verrons dans la prochaine partie.
4- Fonctionnalités du Mode Voiture
Avec Google Maps, en mode navigation seulement, en voiture, vous avez accès à diverses fonctionnalités rattachées à ce mode, telles que:
Visualiser la carte en format plus ergonomique et gros boutons d'action, pour la conduite
Afficher l'image sur image (miniature)
Ainsi que d'utiliser des applications accessibles:
Faire des appels téléphoniques
Envoyer des messages textes ou textos
Écouter des balados (Podcasts) ou de la musique en streaming (Spotify, YouTube Music ou Deezer, par exemples)
De même que:
Utiliser le service «Google Assistant» (avec le Micro ou en main libre).
Ce Mode Voiture de Google Maps, permet ainsi de naviguer plus facilement dans certaines applications utiles en déplacement auto, et ce, avec une interface mieux adaptée à la conduite.
REMARQUE: Certaines de ces fonctionnalités ne fonctionnent pas hors connexion.
Miniaturisation de la carte
En appuyant le bouton rond du centre, vous miniaturisez (pas fermez), tout simplement, votre carte Google Maps. (Fonctionnalité Image sur image ou PiP en anglais).
Remarque: Si la miniaturisation ne fonctionne pas, c'est que les paramètres de votre appareil Android, ne sont pas correctement configurés, ou que votre smartphone n'a pas une version assez récente du Logiciel Android. Voir vos paramètres - Applications et notifications.
La miniature apparaît donc, sur la page d'écran qui était active, sur votre appareil (en arrière plan).
Pour changer de page d'écran en arrière plan, il vous suffit simplement de faire un glissement de votre écran à gauche ou à droite.
Vous pouvez agrandir et déplacer cette boîte de miniaturisation de Google Maps, en appuyant dessus.

|
|
Google Maps - Voiture | Image miniature |
Pour rouvrir votre carte en plein écran, appuyez dessus et sélectionnez l'icône de la flèche à deux sens.
Vous pouvez également fermer l'application Google Maps (Avec le «X»).
Applications accessibles et utilisables en mode tactile
AVERTISSEMENT: Depuis le 7 février 2024, Google Maps n'offre plus la possibilité d'utiliser le lanceur tactile d'applications du mode voiture, décrit dans cette section.
Il faudra dorénavant se servir uniquement de « l'Assistant Google vocal » (voir section suivante), pour faire des appels, envoyer des messages et écouter des balados ou de la musique en streaming, tout en utilisant Google Maps, pour la navigation en auto.
En appuyant sur le lanceur d'application du Mode Voiture (bouton avec 4 carrés) à droite, un sous menu s'ouvre, donnant accès aux fonctionnalités utilisables, en cours de navigation automobile, avec Google Maps: Appels, Messages, Média, Balados et Services de musique en streaming (selon les applications installées sur votre appareil).
Vous verrez aussi un icône «Paramètres». Voir la section 2 ci-haut.
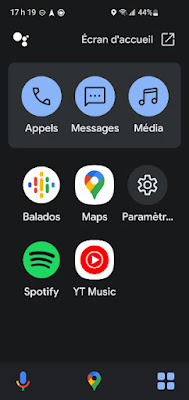
|
|
Google Maps - Voiture | Applications |
Si vous voulez miniaturiser l'écran Google Maps, appuyez sur «Écran d'accueil» en haut à droite.
Vous pouvez revenir à la carte, en appuyant sur l'icône de Google Maps au centre du panneau du bas.
Passer et recevoir des «Appels» téléphoniques
Si vous voulez effectuer un appel téléphonique, tout en naviguant avec Google Maps, en mode voiture, il vous suffit d'appuyer sur le bouton «Appels».
Un sous-menu s'ouvre, avec 2 options:
- Avec les appels les plus récents (les 3 derniers), que vous avez effectués sur votre appareil
- «Passer un appel»
Vous avez donc le choix, en appuyant sur l'une ou l'autre des possibilités, soit d'appeler l'un des plus récents appels enregistrés sur votre appareil ou soit de «Passer un appel», à n'importe qui, dans votre liste de contacts.
Avec cette dernière option, une voix de Google se fera entendre, vous demandant «Qui voulez-vous appeler?». Il vous suffit tout simplement de mentionner le nom.
Google pourrait vous demander plus de précisions, comme par exemple, le numéro principal ou le numéro mobile?
Vous pourrez aussi répondre à un appel entrant. Le nom de l’appelant sera automatiquement énoncé par Google.
IMPORTANTS:
- Pour être en mesure de passer des appels à vos contacts : Autorisez l'accès aux contacts à Maps, sur votre appareil (Voir vos paramètres).
- Pour répondre à un appel lorsque vous êtes au volant, il faut activer le paramètre «Autoriser les appels entrants en conduisant» - Voir Panneau à la Section 2 ci-haut, ou avec l'icône de la roue dentelée «Paramètres», dans le panneau d'applications «Autoriser les appels entrants au volant».
Consulter et envoyer des «Messages» texte ou textos
Vous désirez envoyer un message texte ou texto, tout en conduisant? Vous n'avez qu'à appuyer sur le bouton «Messages».
Pour envoyer un message: Appuyez sur «Envoyer un message». Google vous demandera «À qui souhaitez-vous envoyer un message texte?». Donnez-lui le nom parmi votre liste de contacts.
Vous n'aurez qu'à lui dicter le message texte, que vous voulez envoyer à cette personne, et de confirmer l'envoie.
Si vous avez reçu un nouveau message texte durant votre trajet, que vous n'avez pas consulté, Google vous l'indiquera.
Il vous demandera si voulez l'écouter et répondre.
IMPORTANTS:
- Pour envoyer des messages texte à vos contacts : Autorisez l'accès aux contacts à Maps, sur votre appareil (Voir vos paramètres).
- Pour traiter les messages textes (textos) reçus, lorsque vous êtes au volant, il faut activer le paramètre «Aide sur les messages en conduisant» - Voir Panneau à la Section 2 ci-haut, ou avec l'icône de la roue dentelée «Paramètres», dans le panneau d'applications «Afficher les messages pour la conduite».
Écouter Média, Balados et Musique en streaming
Vous souhaitez écouter des balados (Podcasts) ou de la musique en streaming, tout en navigant avec Google Maps, dans votre auto?
Le mode Voiture de Maps vous permet de le faire, facilement, en toute sécurité.
Pour ce faire, 2 options possibles, avec un simple touché, sur un icône, dans le panneau des applications:
- En appuyant sur l'icône «Média»
- En appuyant sur le service voulu que vous avez installé sur votre appareil (Exemple: Balados, Spotify, YouTube Music)
En choisissant l'icône «Média», Google vous propose certains choix. Appuyez sur l'un d'entre eux, si ça vous intéresse.
Sinon, sélectionnez le «service» désiré, parmi ceux que vous avez de possibles.
Dans un cas comme dans l'autre, la musique se met à jouer.
| Maps - Voiture | Panneau Média | Maps - Voiture | Écran Média |
Dans le panneau, au bas de la carte, vous verrez le morceau en cours de lecture.
Vous pouvez appuyer sur celui-ci, pour afficher en plein écran, avec la possibilité de modifier votre choix.
Pour revenir à la carte, appuyez sur l'icône de Google Maps.
Assistant Google vocal
Au lieu d'utiliser les différents boutons tactiles d'applications, vous pourriez vous servir de l'Assistant Google, soit en utilisant l'icône du micro sur votre appareil, pour dicter vos demandes / requêtes ou encore dire «Ok Google» à vive voix, suivi de votre requête.
Conditions requises
Pour utiliser l'Assistant vocal de Google, vous aurez besoin d'un appareil qui possède les caractéristiques suivantes (1) :
Android 5.0 ou version ultérieure avec 1 Go de mémoire disponible
Android 6.0 ou version ultérieure avec au moins 1,5 Go de mémoire disponible
Application Google 6.13 ou version ultérieure
Services Google Play
Résolution d'écran supérieure ou égale à 720p
(1) Source: Google
Commandes vocales reliées à la navigation
L'intégration de l'Assistant Google à Google Maps, vous permet d'utiliser des commandes vocales pour créer un itinéraire et le modifier, ou pour personnaliser votre navigation, en cours de route.
Voici quelques commandes vocales de navigation, qui fonctionnent généralement dans Google Maps:
«Guidage vocal muet»: Pour ne pas entendre l'assistance vocale pas à pas.
«Activer le guidage vocal»: Reprend ou réactive l'assistance vocale étape par étape.
«Afficher le trafic»: Révèle les problèmes de circulation sur votre itinéraire.
«Montrer le satellite»: Remplace la vue cartographique de base par une image satellite.
«Naviguer [destination]»: Génère un itinéraire vers la destination que vous demandez.
Exemple: Essayez «Naviguer au domicile», pour obtenir un itinéraire vers votre maison, ou dites le nom d’une entreprise ou d'un commerce.
«Afficher l'aperçu de l'itinéraire»: Effectue un zoom arrière sur la carte de route pour que vous puissiez voir l'ensemble de votre itinéraire.
«Afficher les itinéraires alternatifs»: Fournit d'autres options pour vous rendre à votre destination.
«Quelle est mon heure d'arrivée estimée?»: Fournit une heure estimée à laquelle vous arriverez à votre destination.
«Éviter [péages / autoroutes / ferries]»: Modifie votre itinéraire pour éviter les routes à péage, les autoroutes ou les ferries (traversiers).
«Activer [péages / autoroutes / ferries]»: Modifie votre itinéraire pour autoriser les routes à péage, les autoroutes ou les ferries.
«Quel est le [point d'intérêt] le plus proche»: Fournit l'emplacement le plus proche qui correspond à votre demande, comme par exemple «Quel est le restaurant le plus proche», vous indiquera les restaurants les plus près de chez vous.
Cette liste n'est pas exhaustive. Essayez toute autre requête ou formulation de votre côté!
Autres commandes vocales possibles
Voici quelques autres commandes vocales de l'Assistant Google, que vous pouvez essayer dans Google Maps:
APPELS
«Passe un appel» ou «Appelle» : Pour passer un appel téléphonique.
« [Contact] appel»: Appelle quelqu'un de votre liste de contacts
Répondre à un appel : l'Assistant dit «Appel de [contact], voulez-vous répondre ?»
MESSAGES
«Envoyer un message à [contact]» ou «Envoyer un message»: Pour envoyer un message.
«Envoyer un texte à [contact]»: Lance un message texte à une personne de votre liste de contacts.
«Lis mes messages» : Pour accéder à vos derniers messages.
MEDIAS
«Écoute [artiste]» ou «Écoute [genre]» : Écouter de la musique
«Jouer de la musique»: Joue un genre, un artiste, un album ou une chanson de votre choix.
DIVERS
«Quel temps fait-il?»: Fournit un bref résumé de la météo locale.
«Quel temps fait-il à [Lieu]: Fournit un bref résumé de la météo à un autre endroit.
«Quand est ma prochaine réunion?»: Accède à votre agenda et fournit l'heure de votre prochaine réunion planifiée.
Ce ne sont que quelques exemples. Les possibilités sont illimitées ou presque. Faites des essaies vous-même de quelques autres énoncés de commandes.
5- Choix de l'icône du Véhicule
Avec Google Maps, par défaut votre véhicule est représenté, en route, par une flèche bleue.
Vous pouvez modifier cet icône par celui qui vous convient davantage, parmi 3 autres choix proposés par Maps.
|
|
| Google Maps - Icône voiture |
Comment faire? Rien de plus simple!
❶ Appuyez sur l'icône en place
❷ Choisissez celui que vous préférez
Google Maps enregistrera ce choix. Quand vous rouvrirez Google Maps, c'est cet icône qui s'affichera.
Si vous voulez le modifier, vous n'avez qu'à répéter les 2 étapes.
Article mis à jour le 17 février 2024


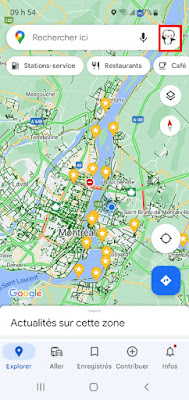
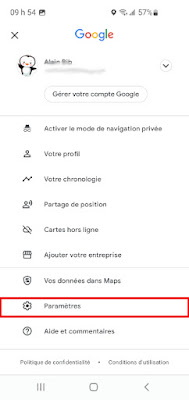
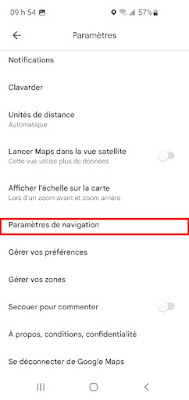

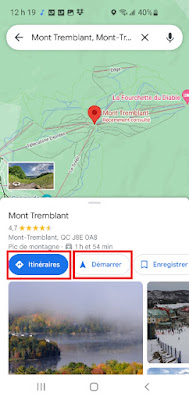
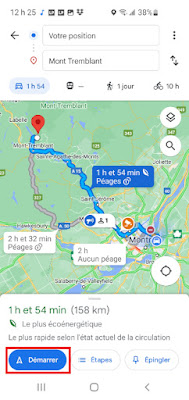
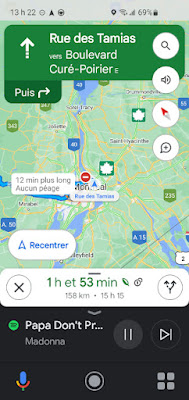
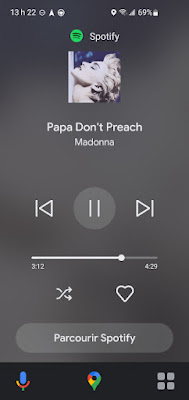






0 Commentaires
COMMENTER: Utilisez, comme identifiant, votre compte Google, votre prénom ou un pseudonyme, à votre convenance. Cliquez sur «Publier». Veuillez prouver que vous n'êtes pas un robot et cliquez de nouveau sur «Publier». Votre adresse courriel n'apparaîtra pas dans le message.
Votre commentaire sera publié après validation (Pour éviter les Spam ou messages indésirables).